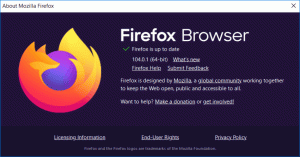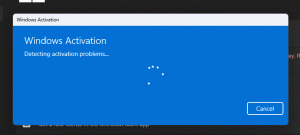Varmuuskopion suojaus- ja ylläpitoilmoitusasetukset Windows 10:ssä
Kun et käytä tietokonettasi, Windows 10 suorittaa automaattisen ylläpidon. Se on päivittäinen ajoitettu tehtävä, joka suoritetaan heti valmiina. Kun se on käytössä, se suorittaa erilaisia tehtäviä, kuten sovelluspäivityksiä, Windows-päivityksiä, suojaustarkistuksia ja monia muita asioita. Toisinaan käyttöjärjestelmä näyttää ilmoituksia Windows Updatesta, Windows Defenderistä, Levyn uudelleenjärjestämisestä ja muista. Tänään näemme kuinka varmuuskopioida ja palauttaa suojaus- ja ylläpitoilmoitusasetukset Windows 10:ssä.
Mainos
Oletusarvoisesti ylläpito on määritetty suorittamaan seuraavat toiminnot:
- Rikkinäisten pikanäppäinten poisto. Jos sinulla on enemmän kuin 4 rikkinäistä pikakuvaketta Käynnistä-valikossa ja työpöydällä, Windows 10 poistaa ne. Tällaiset pikakuvakkeet osoittavat yleensä suoritettaviin tiedostoihin, joita ei enää ole, esimerkiksi sen jälkeen, kun olet poistanut sovelluksen kansion Ohjelmatiedostoista manuaalisesti.
- Työpöydän kuvakkeet, joita ei ole käytetty 3 kuukauteen, poistetaan.
- Järjestelmän kello tarkistetaan ja synkronoidaan aikapalvelimen kanssa.
- Kiintolevyt tarkistetaan tiedostojärjestelmän virheiden varalta.
- Vianetsintähistoria ja virheraportit, jotka ovat yli kuukauden vanhat, poistetaan.
Vinkki: Windows 10:ssä on useita ylläpitotehtäviä, jotka on määritetty käynnistymään automaattisesti. Saatat olla kiinnostunut löytämään ne. Katso artikkeli
Etsi kaikki automaattiset ylläpitotehtävät Windows 10:ssä
Windows 10 tarkistaa automaattisesti erilaisia suojaus- ja ylläpitoongelmia ja näyttää ilmoituksen, jos ongelma löytyy. Kerran sinä mukauttanut näitä ilmoituksia, saatat haluta varmuuskopioida asetuksesi palauttaaksesi nopeasti myöhemmin tai ottaaksesi käyttöön toisessa Windows 10 -tietokoneessa.

Suojaus- ja ylläpitoilmoitusasetusten varmuuskopiointi Windows 10:ssä, tee seuraava.
- Avaa Rekisterieditori-sovellus.
- Siirry seuraavaan rekisteriavaimeen.
HKEY_CURRENT_USER\Software\Microsoft\Windows\CurrentVersion\Security and Maintenance\Checks
Katso kuinka pääset rekisteriavaimeen yhdellä napsautuksella.
- Napsauta hiiren kakkospainikkeella Tarkistukset näppäintä ja valitse Viedä kontekstivalikosta.
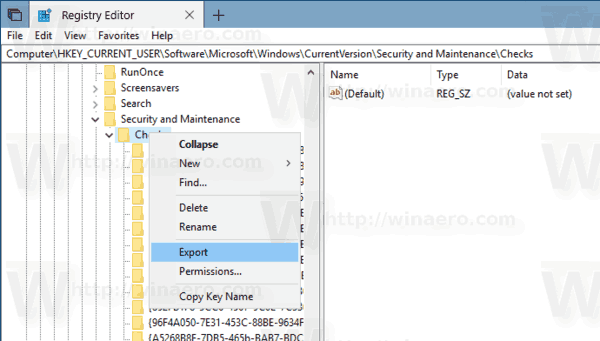
- Selaa kansiota, johon haluat tallentaa asetukset, ja napsauta Tallentaa -painiketta.

Olet valmis!
Jos haluat palauttaa ilmoitusasetukset myöhemmin, kaksoisnapsauta yllä luomiasi REG-tiedostoja ja vahvista yhdistämistoiminto. Jos et ole poistettu käytöstä UAC, sinua voidaan pyytää sallimaan toiminto.

Sen jälkeen sinun täytyy Kirjaudu ulos ja kirjaudu sisään käyttäjätilillesi. Vaihtoehtoisesti voit käynnistä Windows 10 uudelleen.
Se siitä.