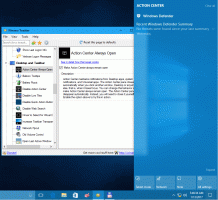Windows Storen välimuistin nollaaminen Windows 10:ssä (Microsoft Store)
Windows Storen välimuistin palauttaminen Windows 10:ssä (Microsoft Store)
Windows Store -sovelluksen avulla voit asentaa ja päivittää universaaleja sovelluksia Windows 10:ssä. Storen ansiosta sovellukset voidaan asentaa yhdellä napsautuksella. Oletuksena Windows Store on asetettu päivittämään sovellukset automaattisesti. Se tallentaa välimuistiin joitain tietoja asennetuista ja saatavilla olevista sovelluksista nopeuttaakseen niiden selailua ja parantaakseen Store-sovelluksen reagointikykyä. Joskus Store-sovellus ei kuitenkaan pysty päivittämään sovelluksia tai et ehkä pysty asentamaan uusia sovelluksia. Tässä tapauksessa sinun on nollattava Windows Storen välimuisti.

Jos sinulla on ongelmia asennuksessa tai Store-sovellusten päivittäminen Windows 10:ssä, useimmissa tapauksissa sen aiheuttaa vioittunut Store-välimuisti. Nollataksesi sen, sinun on tehtävä seuraava.
Mainos
Windows Storen välimuistin palauttaminen Windows 10:ssä
- Lehdistö Voittaa + R näppäimet yhdessä näppäimistössä avataksesi Suorita-valintaikkunan.
Vinkki: Katso Pikakuvakkeet Windows (Win) -näppäimellä, jotka jokaisen Windows 10 -käyttäjän pitäisi tietää - Kirjoita Suorita-ruutuun seuraava:
wsreset
- Paina näppäimistön Enter-näppäintä.
WSreset-työkalu puhdistaa Store-välimuistin. Se voi kestää muutaman minuutin, joten ole kärsivällinen. Tämän jälkeen Windows Store avataan uudelleen ja voit päivittää tai asentaa sovelluksesi uudelleen.
Vaihtoehtoisesti voit nollata Microsoft Storen Asetukset-sovelluksella. Tämä korjaa myös sen välimuistin. Tämä vaihtoehto on käytettävissä Windows 10:n versiosta 1903 alkaen.
Nollaa Microsoft Storen välimuisti asetuksissa
- Avaa asetukset sovellus.
- Avaa Sovellukset > Sovellukset ja ominaisuudet -sivu.
- Etsi oikealta puolelta Microsoft Store -sovellus ja valitse se napsauttamalla sitä.
- Klikkaa Edistyneet asetukset linkki, joka näkyy valinnassa.

- Napsauta seuraavalla sivulla Nollaa -painiketta palauttaaksesi Microsoft Storen ja sen välimuistin.

Tämä nollaa sen välimuistin ja ratkaisee sovelluksiin liittyvät ongelmat.
Lopuksi voit nollata Microsoft Store -sovelluksen manuaalisesti poistamalla sen välimuistikansion. Tämä kansio on piilotettu, joten piilotetut tiedostot ja kansio on näytettävä File Explorerissa. Noudata alla olevia ohjeita.
Nollaa Store-sovellusvälimuisti manuaalisesti
- Avaa File Explorer.
- Ota käyttöön Näytä piilotetut tiedostot vaihtoehto kohdassa Näytä -välilehti.

- Liitä seuraavaksi File Explorerin osoitepalkkiin:
%LocalAppData%\Packages\Microsoft. WindowsStore_8wekyb3d8bbwe\LocalState.
- Tässä sinun pitäisi nähdä kansio nimeltä Kätkö. Nimeä se uudelleen muotoon Cache.bak.

- Luo nyt manuaalisesti Kätkö kansio. Sinulla on nyt Kätkö ja Cache.bak kansiot.

- Käynnistä Windows 10 uudelleen.
Yllä olevat menetelmät eivät välttämättä muodosta uudelleen Store-välimuistia joillekin kolmannen osapuolen universaaleille sovelluksille. Jos nollaat Store-välimuistin, mutta joissakin Universal-sovelluksissasi on edelleen ongelmia, voit yrittää nollata niiden välimuistin manuaalisesti. Tässä on miten.
Nollaa Store-välimuisti yksittäisille sovelluksille
- Avaa an korotettu komentokehote.
- Kirjoita seuraava komento:
wmic-käyttäjätili hanki nimi, sid
Merkitse komennon ulostuloon käyttäjätiliisi liittyvä SID-arvo:

- Avata Rekisterieditori.
- Siirry seuraavaan rekisteripolkuun:
HKEY_LOCAL_MACHINE\SOFTWARE\Microsoft\Windows\CurrentVersion\Appx\AppxAllUserStore
Vinkki: Katso kuinka siirtyä haluttuun rekisteriavaimeen yhdellä napsautuksella.
- Poista aliavain, jonka nimessä on SID-arvo:

- Käynnistä Windows 10 uudelleen.
Se siitä.