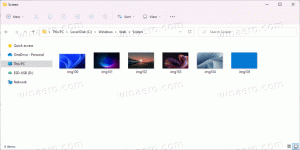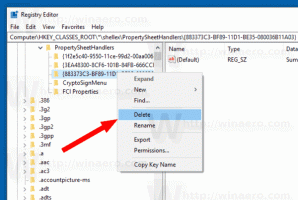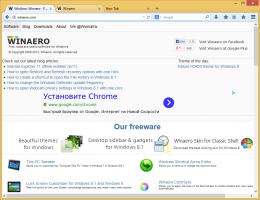Lisää verkkosijainnin tyypin kontekstivalikko Windows 10:ssä
Kun kirjaudut sisään tilillesi ensimmäistä kertaa, Windows 10 kysyy, minkä tyyppiseen verkkoon muodostat yhteyden: yksityinen vai julkinen. Jos päätät myöhemmin muuttaa sen verkon käyttöoikeustyyppiä, johon olet yhteydessä, voit lisätä Windows 10:n työpöydälle hyödyllisen kontekstivalikon nopeuttaaksesi sitä.
Jos verkkosi on Yksityinen, käyttöjärjestelmä ottaa verkon etsinnän käyttöön. a Julkinen verkkoa, löytämistä ja pääsyä rajoitetaan. Et voi selata Windows-verkkoa muista tietokoneista ja niiden jaoista. Jos haluat käyttää tietokonettasi etätietokoneelta tai selata paikallisverkon tietokoneita ja laitteita, sinun on asetettava se yksityiseksi.
Jos lisäät erityisen kontekstivalikon työpöydällesi, voit vaihtaa verkkotyyppiä yhdellä napsautuksella. Tässä on miten.
Ennen kuin jatkat, varmista, että käyttäjätililläsi on järjestelmänvalvojan oikeudet. Noudata nyt alla olevia ohjeita.
Vastaanottaja lisää verkkosijaintityypin kontekstivalikko Windows 10:ssä, tee seuraava.
Käytä alla lueteltua rekisterin säätöä. Liitä sen sisältö Notepadiin ja tallenna *.reg-tiedostona.
Windowsin rekisterieditorin versio 5.00 [HKEY_CLASSES_ROOT\DesktopBackground\Shell\ChangeNetworkLocation] "HasLUAShield"="" "MUIVerb"="Vaihda verkon sijaintia" "Position"="Keski" "SubCommands"="" [HKEY_CLASSES_ROOT\DesktopBackground\Shell\ChangeNetworkLocation\Shell\PrivateNetwork] "HasLUAShield"="" "MUIVerb"="Yksityinen verkko" [HKEY_CLASSES_ROOT\DesktopBackground\Shell\ChangeNetworkLocation\Shell\PrivateNetwork\command] @="PowerShell -windowstyle piilotettu -Komento \"Käynnistä-prosessi PowerShell -Argumenttiluettelo '$net = get-netconnectionprofile; Set-NetConnectionProfile -Nimi $net. Nimi -NetworkCategory Yksityinen' -Verbi RunAs\"" [HKEY_CLASSES_ROOT\DesktopBackground\Shell\ChangeNetworkLocation\Shell\PublicNetwork] "HasLUAShield"="" "MUIVerb"="Julkinen verkko" [HKEY_CLASSES_ROOT\DesktopBackground\Shell\ChangeNetworkLocation\Shell\PublicNetwork\command] @="PowerShell -windowstyle piilotettu -Komento \"Käynnistä-prosessi PowerShell -Argumenttiluettelo '$net = get-netconnectionprofile; Set-NetConnectionProfile -Nimi $net. Nimi -NetworkCategory Julkinen' -Verbi RunAs\""
Paina Muistiossa Ctrl + S tai suorita Tiedosto - Tallenna -kohta Tiedosto-valikosta. Tämä avaa Tallenna-valintaikkunan. Kirjoita tai kopioi ja liitä nimi "Network Location.reg" ja lainausmerkit.
Lainausmerkit ovat tärkeitä sen varmistamiseksi, että tiedosto saa tunnisteen "*.reg" eikä *.reg.txt. Voit tallentaa tiedoston haluamaasi paikkaan, esimerkiksi laittaa sen työpöytäkansioon.
Kaksoisnapsauta luomaasi tiedostoa, vahvista tuontitoiminto ja olet valmis.
Napsauta nyt hiiren kakkospainikkeella tyhjää tilaa työpöydälläsi. Saat seuraavan kontekstivalikon:
Ymmärtääksesi, miten tämä säätö toimii, katso edellistä artikkeliani, jossa selitin, kuinka verkkosijaintityyppiä muutetaan PowerShellillä Windows 10:ssä. Katso
Muuta verkon sijaintityyppiä PowerShellillä Windows 10:ssä
Voit ottaa Change Network Location -kontekstivalikon käyttöön tai poistaa sen käytöstä nopeasti Winaero Tweakeria käyttämällä. Sen mukana tulee seuraava käyttöliittymä:
Lataa sovellus täältä: Lataa Winaero Tweaker
Säästäkseni aikaasi tein käyttövalmiita rekisteritiedostoja. Voit ladata ne täältä:
Lataa rekisteritiedostot
Se siitä.