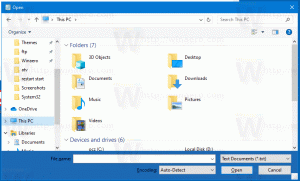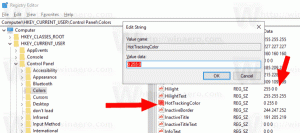Palauta Navigointiruudun leveyden koko oletusarvoksi Windows 10:ssä
Navigointiruudun leveyden koon palauttaminen oletusarvoksi Windows 10:ssä
Navigointiruutu on File Explorerin vasemmalla puolella oleva erityinen alue, joka näyttää kansiot ja järjestelmäpaikat, kuten Tämä tietokone, verkko, kirjastot ja niin edelleen. Voit muuttaa sen kokoa haluamallasi leveydellä. Sitä ei kuitenkaan voi palauttaa oletuskokoon. Näin se voidaan tehdä.
Käyttäjä ei saa muokata navigointiruutua, koska käyttöliittymästä puuttuu vaaditut asetukset, mutta tämä on mahdollista hakkeroinnilla. Katso tämä artikkeli:
Lisää mukautettuja kansioita tai ohjauspaneelin sovelmia File Explorerin siirtymisruutuun
Navigointiruutu ei oletuksena laajene automaattisesti nykyiseen avoimeen kansioon, kun selaat oikeanpuoleisen ruudun kansioita. Tässä on useita tapoja muuttaa tätä käyttäytymistä. Tarkista Laajenna navigointiruutu avoimeen kansioon Windows 10:ssä.
Kansioiden laajennettu tila tallennetaan rekisteriin. Kun seuraavan kerran suoritat File Explorer -sovelluksen, se asettaa hakemistopuun automaattisesti viimeksi laajennettuun tilaan. Tarvittaessa voit
Palauta navigointiruudun laajennettu tila File Explorerissa.Voit muuttaa navigointiruudun leveyttä vetämällä sen oikeaa reunaa vasemmalle tai oikealle saadaksesi haluamasi leveyden. Määrittämääsi kokoa sovelletaan kaikkiin käyttäjätilisi avoimiin File Explorer -ikkunoihin.
Voit palauttaa navigointiruudun leveyden oletuskoon Windows 10:ssä
- Avaa Rekisterieditori-sovellus.
- Siirry seuraavaan rekisteriavaimeen.
HKEY_CURRENT_USER\SOFTWARE\Microsoft\Windows\CurrentVersion\Explorer\Modules\GlobalSettings\SizerKatso kuinka pääset rekisteriavaimeen yhdellä napsautuksella. - Poista oikealla oleva arvo
PageSpaceControlSizer. - Jos sinulla on File Explorer -ikkunat auki, sulje ne ja avaa uudelleen. Vaihtoehtoisesti voit käynnistä Explorer-kuori uudelleen.
Olet valmis!
Aiheeseen liittyvät artikkelit
- Poista Dropbox Windows 10:n siirtymisruudusta
- Lisää Google Drive File Explorerin navigointiruutuun Windows 10:ssä
- Laajenna siirtymisruutu avaamaan kansio Windows 10:ssä
- Lisää käyttäjäprofiilikansio Windows 10:n siirtymisruutuun
- Navigointipaneelin poistaminen käytöstä Windows 10:ssä
- Lisää navigointipaneelin kontekstivalikko Windows 10:ssä
- Lisää mukautettuja kansioita tai ohjauspaneelin sovelmia File Explorerin siirtymisruutuun
- Viimeaikaisten kansioiden ja viimeaikaisten kohteiden lisääminen Windows 10:n navigointiruutuun
- Kuinka lisätä suosikkeja uudelleen Windows 10 Explorerin navigointiruutuun
- Irrotettavien asemien piilottaminen Windows 10:n siirtymisruudusta
- Ota kirjastot käyttöön Windows 10:n File Explorer -navigointiruudussa