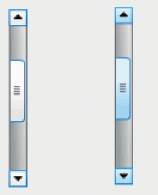Muuta painikkeen kasvojen väriä Windows 10:ssä
Painikkeiden kasvojen värin muuttaminen Windows 10:ssä
Windows 10:ssä voit muuttaa painikkeen kasvojen väriä, joka määrittää 3D-elementin kasvojen värin. Yleisesti ottaen se määrittää taustavärin perinteisille järjestelmävalintaikkunoille, sivusäätimille, välilehtien säätimille ja useille muille säätimille, kuten kahvan koonmuutospainikkeelle. Väri voidaan vaihtaa oletusvaaleanharmaasta mihin tahansa väriin, jonka haluat asentaa kaikille työpöytäsovelluksille kerralla. Katsotaan kuinka se voidaan tehdä.
Mainos
Mahdollisuus mukauttaa painikkeiden väriä oli saatavilla aiemmissa Windows-versioissa, kun klassista teemaa käytettiin. Windows 8 ja Windows 10 eivät kuitenkaan sisällä enää Classic-teemaa, ja kaikki sen vaihtoehdot poistetaan. Värien mukauttamisominaisuus on suunniteltu Classic-teemaa varten, joten tämän ominaisuuden käyttöliittymä puuttuu uusimmista Windows-versioista.
Vaikka käyttöliittymä puuttuu, voit silti muuttaa väriä rekisterin muokkauksella. Uutta väriä käytetään useissa ikkunoissa, mukaan lukien järjestelmäsovellukset ja valintaikkunat, kuten Suorita-ruutu, Wordpad, Muistio, Tiedostonhallinta, Paikallinen ryhmäkäytäntöeditori ja paljon muuta.
Oletusvärit:
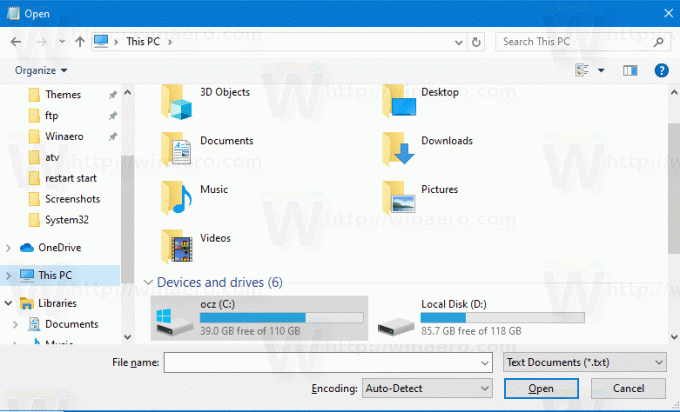
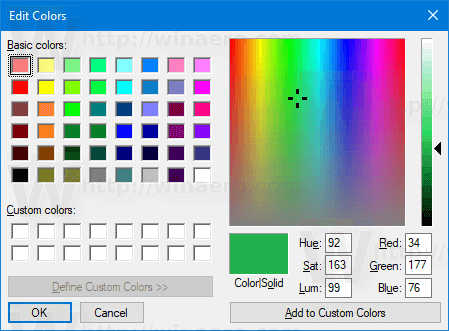
Mukautettu painikkeen kasvojen väri:


Näin voit muuttaa sen.
Painikkeiden kasvojen värin muuttaminen Windows 10:ssä
- Avaa Rekisterieditori-sovellus.
- Siirry seuraavaan rekisteriavaimeen.
HKEY_CURRENT_USER\Control Panel\Colors
Katso kuinka pääset rekisteriavaimeen yhdellä napsautuksella.
- Katso merkkijonon arvo ButtonFace. The ButtonFace arvo vastaa ikkunan tai säätimen oletusarvoisesta 3D-pinnan väristä.
- Löydä sopiva arvo avaamalla Microsoft Paint ja napsauta Muokkaa väriä -painiketta.

- Valitse värivalintaikkunasta haluamasi väri mukana tulevilla säätimillä. Huomioi nyt arvot Punainen:, Vihreä:, ja Sininen: laatikot.
 Käytä näitä numeroita muuttaaksesi arvotietoja ButtonFace. Kirjoita ne seuraavasti:
Käytä näitä numeroita muuttaaksesi arvotietoja ButtonFace. Kirjoita ne seuraavasti:Punainen[välilyönti]vihreä[välilyönti]sininen
Katso alla oleva kuvakaappaus.

- Jotta rekisterin säädön tekemät muutokset tulevat voimaan, sinun on Kirjaudu ulos ja kirjaudu sisään käyttäjätilillesi.
Tulos tulee olemaan jotain tämän kaltaista:
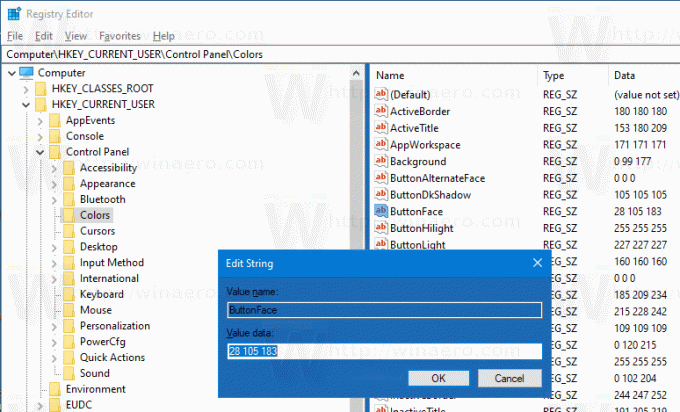


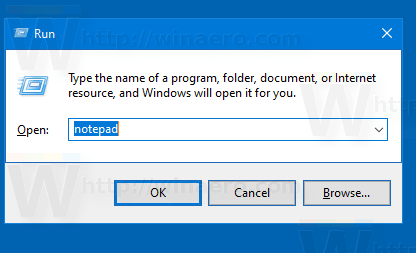
Huomautus: Jos sinä muuttaa korostusväriä, tekemäsi mukautukset säilyvät. Kuitenkin, jos sinä soveltaa teemaa, esim. asentaa a teemapaketti tai käytä toista sisäänrakennettu teema, Windows 10 palauttaa painikkeen värin oletusarvoihinsa. Sinun on toistettava toimenpide.
Myös monet nykyaikaiset sovellukset ja kaikki UWP-sovellukset, kuten valokuvat, asetukset jne., jättävät huomioimatta tämän väriasetuksen.
Samaa temppua voidaan käyttää muiden klassisten ulkoasuvaihtoehtojen mukauttamiseen. Tutustu seuraaviin artikkeleihin.
- Muuta läpinäkyvän valinnan suorakulmion väriä Windows 10:ssä
- Muuta otsikkopalkin tekstin väriä Windows 10:ssä
- Muuta ikkunan tekstin väriä Windows 10:ssä
- Muuta korostetun tekstin väriä Windows 10:ssä