Kuinka korjata Google Chrome jumiutuu tekstiä kirjoitettaessa
Käyttäjät ovat valittaneet, että Google Chrome jumiutuu tekstiä kirjoittaessaan ainakin kesäkuusta 2020 lähtien. Valitettavasti vakaalla tai esikatselukanavalla ei ole vieläkään saatavilla virallista korjausta. Tämä sai käyttäjät etsimään omituisia tapoja palauttaa Chrome toimivaan tilaan. Jos Chromesi jumiutuu toisinaan tekstiä kirjoitettaessa, voit korjata tämän seuraavasti.
Mainos
Käyttäjien eri raporttien mukaan automaattisen täytön tietojen tyhjentäminen tai tämän ominaisuuden poistaminen käytöstä kokonaan korjaa ongelman.
Tiedoksi: seuraava toiminto poistaa kaikki tiedot, jotka olet koskaan kirjoittanut Google Chromen tekstikenttiin. Jos luotat automaattiseen täyttöön, harkitse tätä tosiasiaa ennen kuin jatkat.
Näin voit tehdä sen.
Korjaa Chrome jumiutuu tekstiä kirjoitettaessa
- Käynnistä Google Chrome ja avaa selaimen valikko (oikeassa yläkulmassa oleva painike, jossa on kolme pistettä).
- Navigoida johonkin Lisää työkaluja > Poista selaustiedot. Voit tehdä tämän nopeammin kirjoittamalla osoitepalkkiin seuraavat:
chrome://clearBrowserData.
- Valitse seuraavassa ikkunassa Lomakkeen tietojen automaattinen täyttö. Sinun ei tarvitse poistaa muita elementtejä, kuten historiaa, evästeitä, salasanoja, asetuksia jne. Mitä tulee ajanjaksoon, valitse Koko ajan.
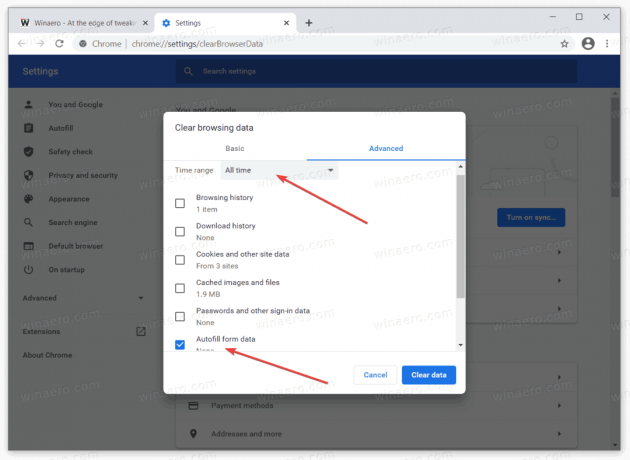
- Lyö Puhdas data -painiketta.
Nyt Google Chromen pitäisi olla takaisin normaalitilassa. Muista vain, että ennen kuin Google tunnistaa tämän virheen ja julkaisee pysyvän korjauksen, saatat joutua toistamaan tämän prosessin, kun virhe ilmenee uudelleen. Voit välttää tämän poistamalla automaattisen täytön käytöstä Google Chromessa.
Automaattisen täytön poistaminen käytöstä Chromessa
- Avaa Google Chrome ja napsauta päävalikkopainiketta oikeassa yläkulmassa tai paina Alt + F.
- Valitse asetukset valikosta.

- Siirry kohtaan Automaattinen täyttö osio ja napsauta Osoitteet ja paljon muuta. Vaihtoehtoisesti voit kirjoittaa osoitepalkkiin
chrome://settings/addresses.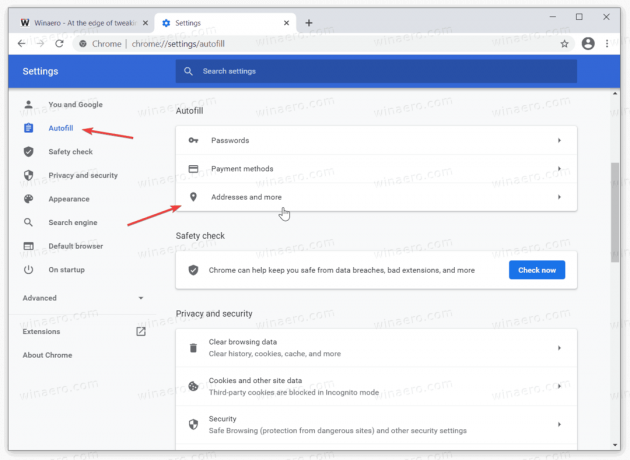
- Sammuta Tallenna ja täytä osoitteet vaihtovaihtoehto. Huomaa, että salasanojen ja korttien automaattista täyttöä ei tarvitse poistaa käytöstä.

Tehty.
On syytä mainita, että tämä ei ole lopullinen korjaus, koska ei ole selvää selitystä sille, mikä saa Google Chromen jumiutumaan tekstiä kirjoitettaessa. Jotkut käyttäjät syyttävät myös laitteistokiihdytystä ja kolmannen osapuolen virustorjuntaratkaisuja, joten muista tarkistaa myös nämä, jos automaattisen täytön poistaminen käytöstä ei toiminut.
