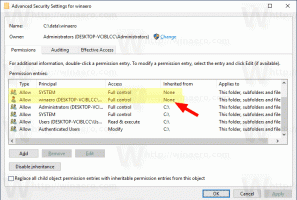Ota käyttöön Pienennä Windows otsikkopalkin tärinällä Windows 11:ssä (Aero Shake)
Windows 11:n avulla voit pienentää muita ikkunoita, kun ravistat nykyisen ikkunan otsikkopalkkia. Tämä ominaisuus tunnetaan nimellä Aero Shake. Se on ollut olemassa Windows 7:stä lähtien. Mutta Windows 11:ssä se on oletuksena poistettu käytöstä. Tässä on tapoja ottaa Aero Shake käyttöön Windows 11:ssä.
Windowsin Aero Shake -ominaisuus tarjoaa tehokkaan ikkunoiden hallinnan, koska voit minimoida kaikki avoimet ikkunat paitsi se, jonka haluat pitää aktiivisena. Tämä tehdään yksinkertaisesti "ravistelemalla" haluttua sovellusta, joka jää näkyviin työpöydälle, kun kaikki muut ikkunat on minimoitu tehtäväpalkkiin.
ℹ️ Alunperin osa Windows Aero käyttöliittymä, Aero Shake oli yksi kahdesta Windows 7:n uudesta ominaisuudesta. Toinen on Aero Snap, joka muuttaa ikkunoiden kokoa ja järjestää näytön vasemmalle, yläreunalle tai oikealle puolelle.
Jos ravistit aktiivista ikkunaa minimoidaksesi muut sovellukset, saatat kokea pettymyksen, että ominaisuus on oletuksena poistettu käytöstä. Microsoft pitää sen poissa pakkauksesta säästääkseen sinut vahingossa tapahtuvalta siirrolta, joka pienentää muiden ikkunoiden käyttöä. Onneksi oletusasetuksia on helppo muuttaa.
💡On olemassa useita menetelmiä, joilla voit ottaa käyttöön ravistaa otsikkopalkin ominaisuuden. Tarkastellaan niitä huolellisesti.
Ota käyttöön Ravista otsikkopalkkia pienentääksesi ikkunoita
- Avaa asetukset sovellus, esim. painamalla Voittaa + minä pikanäppäimiä.
- Navigoida johonkin Järjestelmä > Moniajo.
- Ota käyttöön seuraavalla avautuvalla sivulla Otsikkopalkin ikkunan tärinä vaihtovaihtoehto.
- Aero Shake -ominaisuus on nyt käytössä. Voit tarttua ikkunaan sen otsikkopalkista ja ravistaa sitä, jolloin muut sovellukset pienennetään.
Ota Aero Shake käyttöön rekisterissä
- Tyyppi regedit haussa ja napsauta Rekisterieditori avataksesi sovelluksen.
- Selaa vasemmasta ruudusta kohtaan
HKEY_CURRENT_USER\Software\Microsoft\Windows\CurrentVersion\Explorer\Advancedavain. - Napsauta hiiren kakkospainikkeella Pitkälle kehittynyt aliavain ja valitse Uusi > DWORD (32-bittinen) arvo valikosta.
- Nimeä uusi arvo DisallowShaking. Kaksoisnapsauta sitä ja aseta sen arvotiedot seuraavasti:
1= Poista käytöstä Aero Shake,0= ota käyttöön Aero Shake. - Voit nyt sulkea Rekisterieditori-sovelluksen.
Olet valmis!
Käyttövalmiit rekisteritiedostot
Säästäkseni aikaasi olen luonut kaksi REG tiedostot, joiden avulla voit ottaa Aero Shaken käyttöön tai poistaa sen käytöstä Windows 11:ssä muokkaamatta rekisteriä manuaalisesti. Osoita selaimellasi seuraavaa linkkiä ladataksesi ne.
Lataa rekisteritiedostot
Pura ladatut tiedostot mihin tahansa valitsemaasi kansioon. Saat seuraavat kaksi tiedostoa.
-
Ota Aero Shake käyttöön nykyiselle käyttäjälle.reg- Käytä tätä tiedostoa minimoidaksesi tärinän. -
Poista Aero Shake käytöstä nykyiselle käyttäjälle.reg- Tämä kumoaa muutoksen.
Winaero Tweakeria käyttämällä
Lopuksi, Winaero Tweaker sovellus sisältää mahdollisuuden hallita Aero Shakea. Suorita sovellus ja siirry kohtaan Käyttäytyminen \ Poista Aero Shake käytöstä vasemmassa ruudussa. Poista valintamerkki oikeanpuoleisesta ruudusta ja voila - Aero Shake toimii nyt sinulle.
Lopuksi vaihtoehto kaikelle yllä olevalle on ryhmäkäytäntö ja sen rekisteriasetukset.
Ota käyttöön tai poista käytöstä Pienennä otsikkopalkin tärinällä ryhmäkäytännöllä
gpedit.msc-työkalun mukana toimitetuissa Windows 11 -versioissa voit ottaa Aero Shake -ominaisuuden käyttöön tai poistaa sen käytöstä. Paikallinen ryhmäkäytäntöeditori -sovelluksessa on oma vaihtoehto sen tilan hallintaan. Muista kuitenkin, että vain Windows 11 Pro- ja Enterprise-versiot sisältävät gpedit.msc työkalu. Jos sinulla on Windows 11 Home, työkalu puuttuu. Voit kuitenkin aktivoida ominaisuuden käyttämällä rekisterin säätöä. Aloitamme tämän menetelmän tarkistamisen Local Group Policy Editor -sovelluksella. Mainittua säätöä käsitellään seuraavassa luvussa alla.
Käytä "Poista Aero Shake -ikkuna käytöstä hiiren eleen minimoimiseksi" -käytäntöä
- Kirjoita hakuun
gpeditja valitse Muokkaa ryhmäkäytäntöä avataksesi paikallisen ryhmäkäytäntöeditorin. - Navigoida johonkin Käyttäjämääritykset > Hallintamallit > Työpöytä vasemmalla.
- Etsi oikealta käytäntöasetus Sammuta Aero Shake -ikkuna, joka minimoi hiiren eleen.
- Kaksoisnapsauta sitä ja aseta käytäntö seuraavasti.
- Käytännön asettaminen Liikuntarajoitteinen mahdollistavat Aero Shake.
- Käytännön asettaminen Käytössä poistaaksesi käytöstä Aero Shake ominaisuus.
- Valita Ei määritetty käyttää järjestelmän oletusasetuksia.
- Voit nyt sulkea Local Group Policy Editor -sovelluksen.
Vaihtoehtoisesti voit määrittää tarkistetun käytännön tekemällä suoraa rekisterimuutosta. Kuten aiemmin mainittiin, tämä toimii kaikissa Windows 11 -versioissa.
Rekisterin säätö Aero Shake -ryhmäkäytännölle
- ladata nämä REG-tiedostot ZIP-arkistossa.
- Pura ne mihin tahansa valitsemaasi kansioon, esim. suoraan Työpöydälle.
- Avaa tiedosto
Ota Aero Shake käyttöön Group Policy.reg -sovelluksellatiedosto pakottaaksesi Aero Shake -toiminnon käyttöön ja vahvista Käyttäjätilien valvonta ja Rekisterieditori kehotteita napsauttamalla Joo molemmissa valintaikkunoissa. - Voit poistaa Aero Shake -toiminnon käytöstä ZIP-arkistossa
Poista Aero Shake käytöstä Group Policy.reg: n avullatiedosto. - Lopuksi voit palauttaa oletusasetukset käyttämällä
Palauta Aero Shake tilaan Defaults.regnipistää. - Kirjaudu ulos ja kirjaudu sisään käyttäjätilillesi tai käynnistä Explorer-kuori uudelleen.
Olet valmis!
Kuinka se toimii
Yllä olevat rekisteritiedostot muokkaavat HKEY_CURRENT_USER\Software\Policies\Microsoft\Windows\Explorer Rekisterin haara.
Ne muuttavat NoWindowMinimizingShortcuts DWORD-arvo. Se hyväksyy seuraavat tiedot.
- 0 = Ota käyttöön
- 1 = Pois käytöstä
Se siitä.
Jos pidät tästä artikkelista, jaa se alla olevien painikkeiden avulla. Se ei vie sinulta paljon, mutta se auttaa meitä kasvamaan. Kiitos tuestasi!