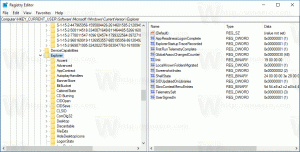Kuinka luoda Copilot-työpöydän pikakuvake ja kontekstivalikko
Nopeuta käyttöä varten voit luoda Copilot-työpöydän pikakuvakkeen Windows 11:ssä tai lisätä sen työpöydän kontekstivalikkoon. Se on mukava lisäys olemassa olevaan tehtäväpalkin kuvakkeeseen ja Win + C -pikanäppäimeen. Tämän jälkeen voit poistaa Copilotin tehtäväpalkista antaaksesi enemmän tilaa käynnissä oleville sovelluksille.
ChatGPT: n luominen oli erittäin tärkeää tekoälyn kehitykselle. Suuret IT-yritykset, mukaan lukien Microsoft, eivät voineet jäädä sivuun. Investoimalla varhaisessa vaiheessa OpenAI: han Microsoft teki oikean valinnan. Kahden yrityksen yhteistyön tuloksena syntyi Bing Chat.
Seuraavaksi yritys aloitti työskentelyn Copilotin, integroidun Bing Chatiin perustuvan ohjelmistoavustajan parissa. Windows 11:ssä se korvaa epäsuositun Cortanan.
Visuaalisesti Windows Copilot on pystysuora paneeli, joka avautuu näytön oikeaan reunaan. Käyttäjä voi käynnistää sen napsauttamalla vastaavaa painiketta tehtäväpalkissa.
Microsoftin mukaan uudessa virtuaaliassistentissa on vielä enemmän ominaisuuksia kuin Cortana. Sen lisäksi, että se tarjoaa vastauksia erilaisiin kysymyksiin, se voi optimoida ja parantaa Windowsin suorituskykyä sekä yksinkertaistaa käyttäjän vuorovaikutusta käyttöjärjestelmän kanssa. Windows Copilot saa myös tukea alkuperäisille ja kolmannen osapuolen laajennuksille, joiden pitäisi tulevaisuudessa laajentaa merkittävästi työkalun ominaisuuksia.
Jos sinulla ei ole tarpeeksi tilaa tehtäväpalkissa, voit tehdä sen poista Copilot tehtäväpalkistaja luo sille kuvake. Voit luoda työpöydän pikakuvakkeen Copilotille Windows 11:ssä seuraavasti.
Kuinka luoda työpöydän pikakuvake Copilotille
- Napsauta hiiren kakkospainikkeella mitä tahansa työpöydän taustaa ja valitse Uusi > Pikakuvake valikosta.
- Kirjoita tai liitä seuraava rivi Objekti-ruutuun:
microsoft-edge://?ux=copilot&tcp=1&source=taskbar. Klikkaus Seuraava. - Tyyppi Windows Copilot seuraavan sivun pikakuvakkeen nimessä.
- Klikkaus Suorittaa loppuun sulkeaksesi ohjatun pikavalintatoiminnon.
- Napsauta nyt hiiren oikealla painikkeella "Windows Copilot"-pikakuvake, jonka olet juuri luonut, ja valitse Ominaisuudet.
- Käytössä Web-asiakirja -välilehdellä valitse haluamasi kuvake Copilot-kohdalle. Voit käyttää yksi näistä.
- Napsauta lopuksi Käytä ja OK.
Olet valmis. Nyt voit käynnistää avustajan napsauttamalla juuri luomaasi Copilot-työpöydän pikakuvaketta. Voit myös nyt turvallisesti irrottaa sen tehtäväpalkista.
Vaihtoehtoisesti voit lisätä Copilotin työpöydän kontekstivalikkoon. Se ei näy missään ennen kuin sinä vaihto+napsautus oikealla tapetti.
Lisää Copilot kontekstivalikkoon
- Avaa rekisterieditori kirjoittamalla regedit.exe Windows-hakuun.
- Navigoi kohtaan HKEY_CURRENT_USER\Classes\DesktopBackground\shell avain.
- Napsauta hiiren kakkospainikkeella kuori -näppäintä vasemmalla ja valitse Uusi > Avain valikosta.
- Tyyppi Lentoperämies saadaksesi uuden näppäimen nimen ja paina -näppäintä Tulla sisään.
- Napsauta nyt hiiren oikealla painikkeella Lentoperämies juuri luomasi avain ja valitse Uusi > Merkkijonoarvo valikosta.
- Nimeä uusi arvo MUIVerbja kaksoisnapsauta sitä avataksesi sen dataeditorin.
- Aseta MUIVerb arvoa Windows Copilot.
- Valinnaisesti voit luoda tähän uuden merkkijonoarvon kuvakkeen ja asettaa sen tiedot koko polkuun Copilot.ico tiedosto. Voit käyttää nämä kuvakkeet.
- Napsauta uudelleen hiiren kakkospainikkeella Lentoperämies -näppäintä vielä kerran ja valitse Uusi > Avain. Nimeä se komento.
- Kaksoisnapsauta oikeanpuoleisessa ruudussa oletusarvoa (nimeämätöntä) ja aseta se seuraavalle riville:
rundll32.exe url.dll, FileProtocolHandler "microsoft-edge://?ux=copilot&tcp=1&source=taskbar".
Tehty! Napsauta nyt työpöytää hiiren kakkospainikkeella ja valitse Näytä lisää vaihtoehtoja > Windows Copilot. Nauttia!
Säästäkseni aikaasi olen luonut kaksi rekisteritiedostoa, joiden avulla voit lisätä tai poistaa pikavalikon pyynnöstä. Voit napata tiedostot täältä:
Lataa REG-tiedostoja
Pura ladattu ZIP-arkisto ja avaa jokin seuraavista tiedostoista.
-
Add Copilot to context menu.reg- lisää uuden merkinnän työpöydän valikkoon. -
Remove Copilot from context menu.reg- poistaa Copilotin eli palauttaa oletusasetukset.
Lopuksi, saadaksesi täydelliset tiedot, tarkastellaan muita tapoja avata Copilot.
Kuinka avata Windows Copilot
Menetelmä yksi. Avaa Copilot pikanäppäimellä
paina Voittaa + C näppäimet yhdessä näppäimistöllä. Tämä avaa avustajan välittömästi. Voit sulkea sen samalla näppäinsarjalla.
Menetelmä kaksi. Tehtäväpalkin kuvake
Napsauttamalla tehtäväpalkin Copilot-painiketta avautuu avustaja.
Menetelmä kolme. Avaa Windows Copilot Microsoft Edgestä
- Aloita Microsoft Edge selain.
- Napsauta työkalupalkin oikealla puolella olevaa Bing/Copilot-painiketta.
- Copilot on nyt käynnissä Edgen sivupalkissa.
Se siitä!
Jos pidät tästä artikkelista, jaa se alla olevien painikkeiden avulla. Se ei vie sinulta paljon, mutta se auttaa meitä kasvamaan. Kiitos tuestasi!