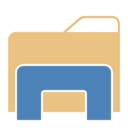Ota automaattinen täydennys käyttöön Windows 10:n Resurssienhallinnassa
Sisäänrakennettu tiedostonhallintatyökalu, File Explorer, sisältää hyödyllisen automaattisen täydennysominaisuuden. Kun se on käytössä, se liittää automaattisesti ehdotetun tekstin kirjaimiin, jotka kirjoitat Suorita-valintaikkunaan, osoitepalkkiin ja sovellusten Avaa- ja Tallenna-valintaikkunoihin. Sen avulla voit nopeuttaa työtäsi ja säästää aikaasi. Automaattinen täydennys voidaan ottaa käyttöön File Explorerissa yksinkertaisella rekisterisäädöllä kaikissa nykyaikaisissa käyttöjärjestelmissä, mukaan lukien Windows 10, Windows 8 ja Windows 7.
Mainos
Kun automaattinen täydennys on käytössä, File Explorer yrittää arvata, mitä aiot kirjoittaa. Se analysoi syöttöhistorian ja avatun hakemiston sisällön, kun Tallenna- tai Avaa-valintaikkuna ladataan. Automaattinen täydennys -ominaisuus ei ole oletusarvoisesti käytössä, mutta voit ottaa sen käyttöön yksinkertaisella rekisterisäädöllä.
Ota automaattinen täydennys käyttöön Windows 10:n Resurssienhallinnassa
Sinun on luotava uusi rekisterin aliavain ja yksi merkkijonoarvo. Tässä on mitä sinun on tehtävä.
- Avata Rekisterieditori.
- Siirry seuraavaan rekisteriavaimeen:
HKEY_CURRENT_USER\Software\Microsoft\Windows\CurrentVersion\Explorer
Kärki: Kuinka siirtyä haluttuun rekisteriavaimeen yhdellä napsautuksella.

- Luo tässä uusi aliavain nimeltä Automaattinen täydennys.



- Luo automaattinen täydennys-avaimen alle uusi merkkijonoarvo nimeltä Liitä loppuun. Aseta sen arvotiedot "kyllä" aktivoidaksesi toiminnon.



- Kirjaudu ulos tililtäsi ja kirjaudu sisään takaisin.
Tämä aktivoi automaattisen täydennysominaisuuden.
Vaihtoehtoisesti voit ottaa automaattisen täydennyksen käyttöön Internet Explorerin asetuksista. Ei ole selvää, miksi Microsoft laittoi sen sinne, mutta klassisessa Internet Properties -sovelmassa on vaihtoehto File Explorerille. Katsotaan kuinka se voidaan kytkeä päälle.
Automaattinen täydennys Internet Explorerin asetuksissa
-
Avaa klassinen Ohjauspaneeli-sovellus.

- Siirry kohtaan Ohjauspaneeli\Verkko ja Internet\Internet-asetukset.

- Internet-ominaisuudet -valintaikkuna avautuu näytölle.
 Siirry siellä "Lisäasetukset" -välilehteen.
Siirry siellä "Lisäasetukset" -välilehteen.
- Vieritä alas vaihtoehtoon Ota upotettu automaattinen täydennys käyttöön File Explorerissa ja Run Dialogissa.

Käynnistä se.
Nyt voit testata automaattisen täydennysominaisuuden toiminnassa.
Automaattinen täydennys Suorita-valintaikkunassa
Kirjoita Suorita-ruutuun jokin aikaisemmista komennoista. Se ei näy vain avattavassa luettelossa, vaan sen teksti lisätään Suorita-ruutuun. Sinun ei tarvitse kirjoittaa koko komentoa enää:
Kuten yllä olevasta kuvakaappauksesta näet, voin kirjoittaa vain yhden kirjaimen "n" Muistio-ohjelman suorittamiseksi.
Automaattinen täydennys File Explorerin osoitepalkissa
Kirjoita jokin sijainti osoitepalkkiin, ja File Explorer suorittaa polun puolestasi. Tämä on erittäin hyödyllistä, varsinkin kun sinun on kirjoitettava pitkä polku.
Automaattinen täydennys Avaa- ja Tallenna-valintaikkunoissa
Kaikki asennetut sovellukset hyötyvät tekemästäsi säädöstä. Jokaisessa Avaa ja Tallenna -valintaikkunassa voit kirjoittaa muutaman kirjaimen asiakirjasta saadaksesi sen nimen valmiiksi syöttöruutuun. Katso seuraava kuvakaappaus:
Ajan säästämiseksi valmistelin käyttövalmiita rekisteritiedostoja. Hanki ne täältä:
Lataa rekisteritiedostot
Muista kirjautua ulos ja kirjautua takaisin sisään, jotta muutokset otetaan käyttöön.
Vihje: Jos ominaisuus ei toimi sinulle, varmista, että File Explorer -historiaa ei ole poistettu käytöstä. Katso tämä artikkeli: Fix Run ei tallenna komentohistoriaa Windows 10:ssä.
Se siitä.