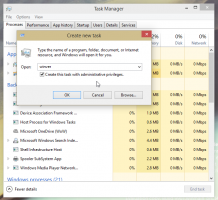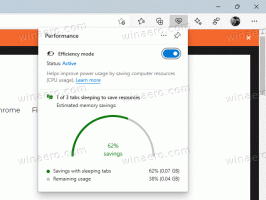Näyttökuvan indeksinumeron palauttaminen Windows 11:ssä
Windows 11:ssä on useita tapoja ottaa kuvakaappaus. Sitä varten on oma leikkaustyökalu, joka tarjoaa ylimääräisiä huomautuksia ja muokkausvaihtoehtoja. Lisäksi on olemassa pikanäppäimiä, kuten PrintScreen ja Voittaa + Siirtää + S, ja lopuksi Voittaa + PrintScreen pikanäppäin. Jälkimmäinen on nopein vaihtoehto, koska sen avulla voit tallentaa kuvan suoraan PNG-tiedostoon ilman vahvistusta tai valintaikkunaa.
Mainos
Vaikka Windows 11:ssä Microsoft käyttää Snipping Tool -työkalua oletuskuvakaappausapuohjelmana ja avaa sen PrintScreenillä, monet pitävät edelleen hänestä Voittaa + PrintScreen menetelmä. Näppäinsarja tallentaa suoraan kuvakaappauksen näytön sisällöstä %userprofile%\Pictures\Screenshots kansio. Tiedostolle annetaan nimi Kuvakaappaus (#).png missä # osoittaa kuvakaappausindeksin.

💡Jos painat Alt + Voittaa + PrintScreen, Windows kaappaa vain aktiivisen ikkunan koko näytön sijaan. Tämä pikanäppäin on kuitenkin Windows 11:n uusimmat julkaisut
yhdistetty Xbox Gamebariin. Saatat joutua muuttamaan pikanäppäintä Gamebarin asetuksissa, jotta se toimii.Sano, että sinulla on Kuvakaappaus (1).png, Kuvakaappaus (2).png, ja Kuvakaappaus (3).png tiedostot sinun Kuvat\Kuvakaappaukset kansio. Haluat ehkä poistaa Kuvakaappaus (3).png tiedostoa ja odottaa Windowsin käyttävän sen nimeä seuraavassa ottamasi kuvassa. Windows kuitenkin muistaa kuvakaappauksen numeron, joten seuraava on Kuvakaappaus (4).png.
ℹ️Vaikka poistaisit kaikki kuvakaappauskuvasi, seuraavalla ottamasi kuvakaappauksella on korkeampi indeksi. Tämä ei aloita uudelleen 1.
Tästä syystä jotkut käyttäjät haluavat nollata kuvakaappauksen indeksinumeron. Tätä varten sinun on tehtävä pieni yksinkertainen rekisterin säätö. Tee se seuraavasti.
Nollaa kuvakaappauksen indeksinumero
- Tyyppi regedit Käynnistä-valikosta ja valitse Rekisterieditori hakuruudusta.

- Selaa vasemmasta ruudusta seuraavaan näppäimeen:
HKEY_CURRENT_USER\Software\Microsoft\Windows\CurrentVersion\Explorer. Voit liittää tämän polun suoraan regeditin osoitepalkkiin avataksesi avaimen nopeammin. - Etsi oikealta DWORD-arvo ScreenshotIndex. Se tallentaa hakemisto seuraavaa kuvaa varten otat kiinni.
- Voit nollata kuvakaappauksen indeksinumeron kaksoisnapsauttamalla ScreenshotIndex ja aseta sen arvotiedot arvoon 1.

- Jos haluat asettaa indeksin tiettyyn numeroon, muuta arvoksi Seuraava indeksiarvo, jota käytetään seuraavan kerran ottavassa kuvakaappauksessa. Aseta se desimaaleina.
Olet valmis! Haluaisin huomauttaa, että jos Kuvat\Kuvakaappaukset kansiossa on jo Screenshot (1).png-tiedosto, ja nollaat laskurin, älä sitten odota tiedoston korvaavan. Windows huomaa, että tiedosto on jo olemassa, ja sitten kasvaa automaattisesti kuvakaappaushakemisto.
Kuinka Windows laskee kuvakaappausindeksin
Tarkastellaan seuraavia esimerkkejä tämän toiminnan havainnollistamiseksi.
- Olet asettanut kuvakaappausindeksin rekisterissä arvoon 1. Mutta sinulla on tiedostot Kuvakaappaus (1).png ja Kuvakaappaus (2).png in Kuvat\Kuvakaappaukset kansio. Kun otat kuvakaappauksen, Windows tallentaa sen nimellä Kuvakaappaus (3).png.
- Kuvakaappausindeksi on rekisterissä 1. Vuonna Kuvat\Kuvakaappaukset kansio, sinulla on Kuvakaappaus (1).png ja Kuvakaappaus (5).png tiedostot. Seuraava ottamasi kuvakaappaus tallennetaan nimellä Kuvakaappaus (2).png.
- Lopuksi, ottaa ScreenshotIndex = 1 rekisterissä ja Kuvakaappaus (2).png ja Kuvakaappaus (3).png tiedostot Kuvat\Kuvakaappaukset -kansio saa Windowsin tallentamaan seuraavan sieppauksen nimellä Kuvakaappaus (1).png.
Käyttövalmis REG-tiedosto
Jos haluat välttää manuaalisen rekisterin muokkaamisen, olen valmistellut sinulle luettavan REG-tiedoston.
Lataa pakattu REG-tiedosto napsauttamalla seuraavaa linkkiä ja pura se mihin tahansa paikkaan.
Lataa Reset Screenshot Index Tweak
Oletusarvoisesti tiedosto asettaa kuvakaappausindeksin arvoon 1. Mutta voit avata sen Muistiossa ja muuttaa halutun arvon haluamallesi numerolle.
Toisin kuin Snipping Tool, Win + Print Screen -ominaisuuden mukana ei tule painiketta tai pikakuvaketta sen käynnistämiseksi. Se on saatavana yksinomaan pikanäppäimen kautta. Joidenkin mielestä se on epämukavaa. Näin voit luoda pikakuvakkeen sille.
Luo pikakuvake Win + Print Screen Screenshot -ominaisuutta varten
Tämä toiminto on mahdollista automatisoida erityisillä komentosarjatyökaluilla. AutoHotkey sopii täydellisesti tähän tehtävään, joten voimme luoda AutoHotkey-skriptin, joka voidaan kääntää suoritettavaksi tiedostoksi.
Voit luoda pikakuvakkeen Win + Print Screenille seuraavasti.
- ladata AutoHotkey, ja asenna se.
- Luo uusi tekstitiedosto seuraavalla sisällöllä.
#Vaatii AutoHotkey v2.0:n. #NoTrayIcon. Lähetä "#{PrintScreen}" - Tallenna yllä olevat rivit tiedostoon, jossa on *.ah laajennus. Kirjoita Notepadin tallennusikkunaan nimi "screenshot.ahk" ja lainausmerkit.
- Valitse Käynnistä-valikosta Autohotkey Dash.

- Napsauta AutoHotkey Dash -valintaikkunassa Koota, ja suostut lataamaan ja asentamaan komentosarjan kääntäjän.

- Lopuksi "Script to Exe -muunnin"-ikkuna, napsauta Selaa Lähde-kohdan vieressä ja napsauta Muuntaa. Sinulla on nyt screenshot.exe tiedosto.

- Napsauta hiiren kakkospainikkeella screenshot.exe luomasi tiedosto ja valitse Näytä lisää vaihtoehtoja > Lähetä > Työpöytä (luo pikakuvake) luodaksesi sille pikakuvakkeen.

Se siitä. Nyt voit käynnistää exe-tiedoston ja se ottaa kuvakaappauksen puolestasi.
Vaihtoehtoisesti voit ladata screenshot.exe kokoamani tiedosto täältä:
Lataa screenshot.exe
Kun otat kuvakaappauksen käyttämällä Voittaa + PrintScreen pikanäppäimiä, näyttö himmenee hetkeksi. Jos näytön kirkkaus ei muutu, on vaikea sanoa, onko kuvakaappaus otettu vai ei. Tässä on mitä tehdä, jos näyttö ei himmene.
Korjaa, että näyttö ei himmene, kun painat Win + PrintScreen
- Avaa Asetukset-sovellus, esim. kanssa Voittaa + minä pikanäppäin tai millä tahansa muu menetelmä.
- Napsauta Esteettömyys vasemmalla.
- Napsauta oikealla Erikoistehosteet alla Näkemys.
- Ota lopuksi käyttöön seuraavalla sivulla Animaatiotehosteet vaihtovaihtoehto. Tämä ottaa käyttöön näytön himmentämisen kuvakaappaukselle.

Olet valmis.
Jos yllä tarkasteltu vaihtoehto on kuitenkin käytössä, mutta näyttö ei silti himmene, on vielä yksi asia, jota kannattaa kokeilla.
Sinun on tarkistettava, onko sinulla Animoi ikkunat minimoimalla ja maksimoimalla vaihtoehto, jonka löydät klassikosta "Kehittyneet järjestelmän ominaisuudet"sovelma.
Paina sitä varten Voittaa + R ja tyyppi SystemPropertiesAdvanced in Juosta laatikko. Vuonna Järjestelmän ominaisuudet valintaikkuna, napsauta asetukset -painiketta alla Esitys osio.
Laita lopuksi valintamerkki kohtaan Animoi ikkunat minimoimalla ja maksimoimalla vaihtoehto. Jos se on poistettu käytöstä, näyttö ei himmene, kun otat kuvakaappauksen Voittaa + PrintScreen.
Joten, jos näyttö ei himmene otettaessa kuvakaappausta, se voi viitata ongelmaan Windowsin animaatioasetuksissa. Näytön himmennystoiminto riippuu näistä asetuksista, ja jos käyttäjä tai ohjelmisto voi poistaa oikean vaihtoehdon käytöstä. Tämä aiheuttaa sen, että näyttö ei ole enää himmeä.
Se siitä!
Jos pidät tästä artikkelista, jaa se alla olevien painikkeiden avulla. Se ei vie sinulta paljon, mutta se auttaa meitä kasvamaan. Kiitos tuestasi!
Mainos