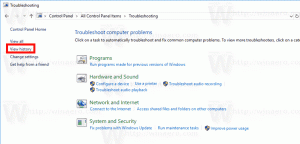Suorita järjestelmänvalvojana Windows 10:ssä
Windows 10, kuten kaikki Windows-versiot Windows Vistasta lähtien, sisältää käyttäjätilien valvonnan tai UAC-toiminnon, joka rajoittaa käyttäjän oikeuksia vaikka hän olisi järjestelmänvalvojien ryhmän jäsen, jotta haitalliset sovellukset tai haittaohjelmat eivät voi tehdä luvattomia muutoksia PC. On kuitenkin monia vanhempia työpöytäsovelluksia, jotka eivät toimi kunnolla Windows 10:ssä, ellei niitä ajeta järjestelmänvalvojana. Jotkut käyttäjät haluavat poista UAC kokonaan käytöstä Windows 10:ssä, mutta tämä on huono idea turvallisuuden kannalta. Lisäksi kun poistat UAC: n käytöstä, menetät kyvyn ajaa moderneja sovelluksia. Oikea tapa on käyttää tiettyjä sovelluksia järjestelmänvalvojana tarpeen mukaan. Haluan näyttää sinulle kaikki tavat, joilla voit ajaa työpöytäsovelluksia järjestelmänvalvojana.
Mainos
File Explorerin kontekstivalikon käyttäminen.
Paras tapa suorittaa sovellus järjestelmänvalvojana on napsauttaa hiiren oikealla painikkeella sen suoritettavaa tiedostoa tai pikakuvaketta Käynnistä-valikossa/Käynnistä-näytössä ja valita "Suorita järjestelmänvalvojana" pikavalikosta.
Esimerkiksi:


Pysyvä järjestelmänvalvojan pikakuvake.
Jos sinun on käytettävä sovellusta aina järjestelmänvalvojana, voit muokata tai luoda pikakuvakkeen, joka käynnistää sen aina korotettuna. Napsauta pikakuvaketta hiiren kakkospainikkeella, avaa sen ominaisuudet ja varmista, että olet Pikakuvake-välilehdessä. Napsauta siellä Lisäasetukset-painiketta.

Löydät Suorita järjestelmänvalvojana -valintaruudun, valitse se ja napsauta OK. Tämä on alkuperäinen tapa lisätä ohjelman oikeuksia automaattisesti aina, kun käynnistät sen. Saat silti UAC-kehotteen, kun käytät tätä menetelmää.

Tehtävienhallinnan käyttäminen.
Task Manager -sovelluksella voidaan suorittaa ohjelmistoa korotettuna.
- Avata Tehtävienhallinta
- Napsauta "Lisätietoja" -linkkiä, jos se näyttää tältä:

- Avaa Tiedosto-valikko -> Suorita uusi tehtävä. Vedä sen ohjelman pikakuvake tai EXE, jonka haluat suorittaa järjestelmänvalvojana, tähän "Luo uusi tehtävä" -valintaikkunaan. Tarkista nyt vaihtoehto Luo tämä tehtävä järjestelmänvalvojan oikeuksilla ja napsauta OK-painiketta.

Olet valmis.
Tehtäväpalkin ja Käynnistä-valikon käyttäminen.
Kiinnitetyt tehtäväpalkin kuvakkeet on mahdollista avata järjestelmänvalvojana erittäin helposti.
- Pidä painettuna CTRL+SHIFT pikanäppäimet yhdessä näppäimistössä ja napsauta sitten hiiren kakkospainikkeella kiinnitettyä pikanäppäintä tehtäväpalkissa. Sovelluksen uusi korotettu esiintymä avautuu.
- Vaihtoehtoisesti voit napsauttaa hiiren kakkospainikkeella kiinnitettyä kuvaketta tehtäväpalkissa näyttääksesi sen hyppyluettelon. Napsauta hiiren kakkospainikkeella ohjelman nimeä hyppyluettelossa ja napsauta Suorita järjestelmänvalvojana komento.
 Mitä tulee Käynnistä-valikkoon tai Aloitusnäyttöön, voit napsauttaa ohjelman nimeä samalla, kun pidät sitä painettuna CTRL+SHIFT avataksesi sen järjestelmänvalvojana.
Mitä tulee Käynnistä-valikkoon tai Aloitusnäyttöön, voit napsauttaa ohjelman nimeä samalla, kun pidät sitä painettuna CTRL+SHIFT avataksesi sen järjestelmänvalvojana.
Kun olet asettanut sovelluksesi toimimaan aina korotetulla tasolla, saatat huomata, että UAC-pyynnöt ärsyttävät. Älä sammuta UAC: tä tässä tapauksessa. Sen sijaan voit ohittaa UAC-kehotteen poistamatta sitä käytöstä. Katso kuinka se voidaan tehdä täältä: Avaa mikä tahansa ohjelma järjestelmänvalvojana ilman UAC-kehotetta.
Se siitä. Onko mitään lisättävää? Olet tervetullut julkaisemaan sen kommentteihin.