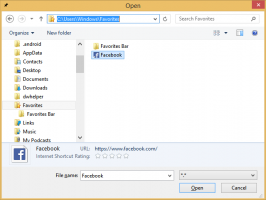Pudotusominaisuuden ottaminen käyttöön Microsoft Edgessä
Edge 110 on ensimmäinen vakaa versio selaimesta, jossa on helppokäyttöinen integroitu jakamispalvelu Drop. Se on jotain "Tallennetut viestit" Telegram-sovelluksessasi, koska se jakaa tiedostoja vain sinun kanssasi. Pudotus avaa paneelin, jossa voit kirjoittaa muistiinpanon tai lisätä tiedoston, joka jaetaan laitteidesi kesken. Ilmeisesti sinun on käytettävä Edgeä Microsoft-tilillä kaikissa näissä laitteissa. Se käyttää myös OneDrivea tiedostojen ja muistiinpanojen tallentamiseen. Drop tukee sekä työpöytä- että mobiililaitteita.
Mainos
Se on todellakin kätevä tapa siirtää dokumentti tai idea nopeasti älypuhelimesta kannettavaan tietokoneeseen tai päinvastoin. Se säästää kymmeniä napsautuksia, varsinkin jos sinulla ei ole OneDrive/GDrive tai mitään vastaavaa asennettuna joihinkin gadgeteihisi.

Oletusarvoisesti Drop ei ole käytössä Microsoft Edge 110:ssä. Lisäksi joillekin käyttäjille se ei näy selaimen asetuksissa. Microsoft ottaa sen käyttöön asteittain, joten kaikilla ei ole sitä heti uusimpaan Edge-versioon päivityksen jälkeen.
Jos haluat saada pudotusominaisuuden heti sormiesi ulottuville, voit ottaa sen käyttöön helposti. Tee vain seuraava.
Ota Drop käyttöön Microsoft Edgessä
- Avaa uusi välilehti Edgessä.
- Liitä reuna://liput/#edge-drop URL-kenttään ja paina Tulla sisään.
- Valitse Käytössä vieressä olevasta avattavasta luettelosta Ota pudotus käyttöön lippu.

- Käynnistä selain uudelleen. Tämä lisää "Poista" -vaihtoehdon Edgen työkalurivin asetuksiin. Jos sinulla on se jo siellä, voit jättää tämän vaiheen pois.
- Napsauta nyt valikkopainiketta tai paina Alt + Fja valitse asetukset.

- Valitse Ulkomuoto osio vasemmalla.
- Vieritä oikealla kohtaan "Valitse työkalupalkissa näytettävät painikkeet:" -osiossa ja ota Pudota-painike käyttöön, koska se on oletuksena pois käytöstä.
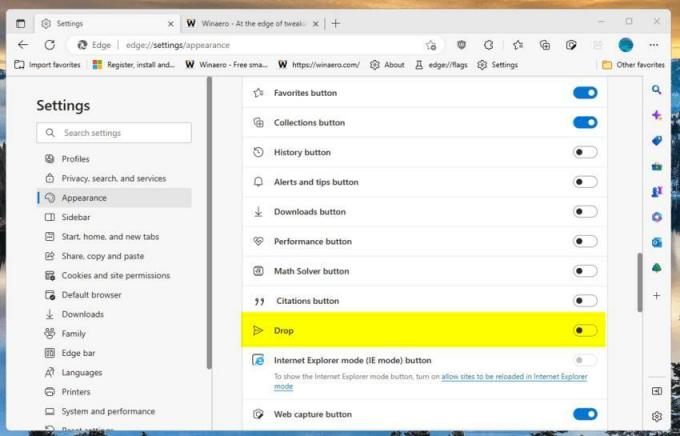
- Napsauta lopuksi Pudota työkalupalkin painiketta Paperilennokki kuvake. Sinulla on nyt Drop käytössä!

Olet valmis! Tässä on lyhyt viittaus uuden ominaisuuden käyttöön.
Kuinka käyttää Dropia
Varmista, että olet kirjautunut sisään Microsoft-tilillä Edge-selaimeen. Varmista myös, että sinulla on tarpeeksi vapaata tilaa OneDrivessa, sillä Drop käyttää sitä osojesi tallentamiseen.
Avaa nyt Pudota-paneeli työkalupalkin painikkeella, jonka olet jo ottanut käyttöön edellisessä luvussa, ja vedä siihen tiedosto tai kirjoita muistiinpano käyttämällä annettua tekstialuetta.

Kaikki muut laitteesi, joihin Edge on asennettu, näyttävät ilmoituksen uudesta tiedostosta tai muistiinpanosta. Ne synkronoidaan automaattisesti.
WALisäksi, jos avaat OneDriven, huomaat uuden kansion nimeltä Microsoft Edge Drop -tiedostot. Se sisältää kaikki tiedostot, jotka olet ladannut Dropilla.
Jos jokin laitteistasi on älypuhelin, voit käyttää tiedostoja seuraavasti. Voit tarkastella pudotustiedostoja Edge for Android -sovelluksessa käynnistämällä Edge-selain ja napauttamalla kolmen dor -painiketta päästäksesi sen valikkoon. Sieltä löydät pudotuskuvakkeen.
Se siitä.
Jos pidät tästä artikkelista, jaa se alla olevien painikkeiden avulla. Se ei vie sinulta paljon, mutta se auttaa meitä kasvamaan. Kiitos tuestasi!
Mainos