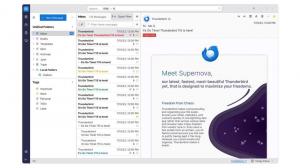Luo pikakuvake PS1 PowerShell -tiedoston suorittamiseksi Windows 10:ssä
PowerShell on edistynyt komentokehotteen muoto. Sitä on laajennettu valtavalla joukolla käyttövalmiita cmdlet-komentoja, ja siinä on mahdollisuus käyttää .NET framework/C#:a eri tilanteissa. Kun kaksoisnapsautat *.ps1-komentosarjatiedostoa, se avautuu Muistiossa tai muussa tähän tiedostotyyppiin liittyvässä sovelluksessa. Joskus voi olla erittäin hyödyllistä luoda pikakuvake PS1-skriptitiedoston suorittamiseksi suoraan.
Mainos
Oletusarvon mukaan Windowsin mukana tulee kontekstivalikon komento "Suorita PowerShellillä", joka on saatavana PS1-tiedostoille. Jos komentosarjassasi ei kuitenkaan ole käyttäjän syötettä eikä sen lopussa ole taukoa, PowerShell-tulostus katoaa nopeasti. Toinen kysymys on oletussuorituskäytäntö mikä saattaa estää komentosarjan käynnistämisen kontekstivalikosta. Seuraamalla alla olevia ohjeita voit luoda pikakuvakkeen PS1-tiedostollesi ja suorittaa sen yksinkertaisesti kaksoisnapsauttamalla pikakuvaketta. Tämä on erittäin kätevää ja aikaa säästävää.
Tässä artikkelissa käytän seuraavaa PS1-tiedostoa esimerkkinä:

Pikakuvakkeen luominen PS1 PowerShell -tiedostolle Windows 10:ssä, tee seuraava.
- Kopioi koko polku PS1-skriptitiedostoosi.
- Napsauta hiiren kakkospainikkeella tyhjää kohtaa työpöydälläsi. Valitse pikavalikosta Uusi - Pikakuvake (katso kuvakaappaus).

- Kirjoita pikakuvakkeen kohderuutuun seuraava:
powershell.exe -noexit -ExecutionPolicy Ohitus -tiedosto
- Liitä nyt komentosarjatiedostosi polku. Saat jotain tällaista:
powershell.exe -noexit -ExecutionPolicy Bypass -Tiedosto c:\data\winaero\winaero.ps1

- Anna pikanäppäimellesi jokin merkityksellinen nimi. Voit käyttää mitä tahansa haluamaasi nimeä. Napsauta Valmis-painiketta, kun olet valmis.

Olet valmis. Suorita komentosarja kaksoisnapsauttamalla pikakuvaketta.

Nyt voit siirtää tämän pikakuvakkeen mihin tahansa sopivaan paikkaan, kiinnitä se tehtäväpalkkiin tai Käynnistä-kohtaan,lisää Kaikkiin sovelluksiin tai lisää Quick Launchiin (katso kuinka ota pikakäynnistys käyttöön). Voit myös määritä yleinen pikanäppäin pikakuvakkeeseesi.
Kiinnostavia artikkeleita:
- Luo QR-koodi PowerShellillä Windows 10:ssä
- Etsi Windows-päivityshistoriasi PowerShellin avulla
- Luo Windows 10 -käynnistettävä USB-tikku PowerShellin avulla
- Hanki sanoja, merkkejä ja rivejä tiedostoon PowerShellin avulla
- Lisää PowerShell järjestelmänvalvojan kontekstivalikkoon Windows 10:ssä
- Lisää PowerShell-tiedosto (*.ps1) Resurssienhallinnan uuteen kontekstivalikkoon
- Hanki tiedostojen hajautus PowerShellin avulla Windows 10:ssä
- Kuinka käynnistää tietokone uudelleen PowerShellin avulla
- Aloita PowerShellistä korotettu prosessi