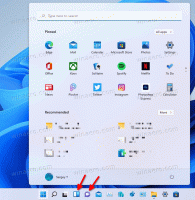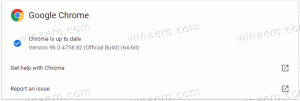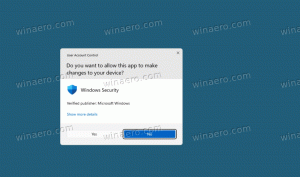Suuren kontrastin tilan ottaminen käyttöön Windows 11:ssä
High Contrast -tila Windows 11:ssä on hyödyllinen osa helppokäyttöisyyttä. Sen avulla heikkonäköiset voivat kätevästi lukea näyttöä. Joissakin sovelluksissa ja verkkosivustoissa voi olla suunnitteluongelmia, kuten harmaata tekstiä tummalla taustalla, joita näkövammaisten on vaikea lukea. Sisäänrakennettu High Contrast pyrkii ratkaisemaan tämän ongelman.
Mainos
Korkeakontrastiset teemat käyttävät kirkkaampia värejä tehdäkseen tekstistä ja sovelluksista näkyvämpiä. Ikkuna 11 sisältää niistä neljä: Aquatic, Desert, Dusk ja Night sky.
Jokainen teema sisältää ainutlaatuisen värivalikoimansa, joka tyydyttää mahdollisimman monia käyttäjiä. Kaikki teemat eivät sisällä taustakuvaa. He asettavat työpöydän taustan tasaväriseksi, mutta voit muuttaa sen manuaalisesti mihin tahansa haluamaasi.
Ota High Contrast -tila käyttöön Windows 11:ssä
Voit ottaa High Contrast -tilan käyttöön käyttämällä Asetukset-sovellusta, vanhaa ohjauspaneelia ja erityistä pikanäppäintä. Lisäksi voit ottaa sen käyttöön suoraan kirjautumisnäytöstä ja Resurssienhallinnasta. Tarkastellaan näitä vaihtoehtoja yksityiskohtaisesti.
Ota suuren kontrastin tila käyttöön Windows 11:n asetuksissa
- Avaa asetukset sovellus Win + I -pikanäppäimellä.
- Valitse Esteettömyys kohde vasemmassa ruudussa.
- Napsauta oikealla Kontrasti teemat.

- Vuonna Kontrasti teemat avattavasta valikosta valitse teema, jota haluat käyttää. "Ei mitään" -vaihtoehto poistaa suuren kontrastin tilan käytöstä ja palauttaa Windows 11:n värikkään tyylin.

Olet valmis.
Vaihtoehtoisesti voit käyttää korkeakontrastista teemaa vanhasta ohjauspaneelista. Sisältää edelleen klassikon Personointi sivu, mutta se on piilotettu hyvin järjestelmätiedostojen sisällä. Sinun on käytettävä a erikoiskomento avataksesi sen.
Vanhan ohjauspaneelin käyttäminen
- Paina Win + R avataksesi Juosta valintaikkuna.
- Kirjoita seuraava komento kohtaan Juosta laatikko:
kuori{ED834ED6-4B5A-4bfe-8F11-A626DCB6A921}. Tämä avaa klassikon Personointi ikkuna suoraan.
- Alla Korkean kontrastin teemat -osiossa valitse teema, jota haluat soveltaa.

- Teeman valitseminen mistä tahansa muusta osasta poistaa korkeakontrastisen tilan käytöstä.
Olet valmis.
Ota High Contrast -tila käyttöön Windows 11:ssä pikanäppäimellä
Helpoin tapa ottaa High Contrast -tila käyttöön Windows 11:ssä on painaa Vasen Alt + Vasen vaihtonäppäin + Tulostusnäyttö. Tämän näppäinsarjan painaminen avaa vahvistusikkunan, jonka otsikko on "Suuri kontrasti".

Lue teksti ja napsauta Kyllä ottaaksesi High Contrast -tilan käyttöön.
Lopuksi voit vaihtaa johonkin näistä teemoista File Explorerin avulla. Sinun tarvitsee vain napsauttaa sopivaa *.teema tiedosto.
Käytä suuren kontrastin teemaa File Explorerista
- Jos sinulla on Asetukset-sovellus auki, sulje se.
- Avaa File Explorer (Win + E) ja siirry seuraavaan kansioon: C:\Windows\Resources\Ease of Access Themes.

- Ota teema käyttöön napsauttamalla jotakin seuraavista tiedostoista.
- hc1.teema
- hc2.teema
- hcblack.teema
- hcwhite.teema
- Kun napsautat sitä, Windows 11 asettaa korkean kontrastin teeman ja avaa Asetukset-sovelluksen. Sulje jälkimmäinen.

Tehty!
Jos yllä olevat menetelmät eivät riitä, voit käyttää mitä tahansa korkean sopimuksen teemoja powershellin komentokehotteesta.
Ota High Contrast -tila käyttöön komentokehotteesta tai PowerShellistä
- Avata Windows-pääte.
- Avaa se komentokehotevälilehdelle (Ctrl + Siirtää + 2).
- Kirjoita seuraava komento:
aloita "" "C:\Windows\Resources\Ease of Access Themes\hc1.theme" & aikakatkaisu /t 3 & taskkill /im "systemsettings.exe" /f. Sen sijaan hc1.teema, voit käyttää hc2.teema, hcblack.teema, tai hcwhite.teema jos ne sopivat sinulle paremmin.
- Jos käytät PowerShellia (Ctrl + Siirtää + 1), kirjoita tai kopioi ja liitä seuraava komento:
start-process -tiedostopolku "C:\Windows\Resources\Ease of Access Themes\hc1.theme"; aikakatkaisu /t 3; taskkill /im "systemsettings.exe" /f. Korjaa suuren kontrastin teematiedoston nimi tarvittaessa.
- Windows 11 ottaa käyttöön High Contrast -tilan ja sulkee automaattisesti avautuvan Asetukset-sovelluksen.
Tehty!
Huomautus: Nämä komennot sekä seuraavassa luvussa mainittu Theme Switcher -sovellus on tarkistettu Tämä postaus.
Teemanvaihtajan käyttö
Ilmainen sovellus, Theme Switcher, on kätevä vaihtoehto komentokehotteelle tai PowerShellille. Se ei avaa Asetukset-sovellusta, joten se ei tarvitse kiertotapaa sen sulkemiseen.
Lataa Theme Switcher käyttämällä tätä linkkiä. Pura ZIP-arkisto mihin tahansa valitsemaasi kansioon.
Avaa Windows Terminal kyseiseen kansioon ja suorita jokin seuraavista komennoista:
ThemeSwitcher.exe hc1.themeThemeSwitcher.exe hc2.themeThemeSwitcher.exe hcblack.themeThemeSwitcher.exe hcwhite.theme

Lopuksi voit käyttää korkeakontrastista teemaa suoraan kirjautumisnäytöstä ennen kuin kirjaudut sisään käyttäjätilillesi. Näin se voidaan tehdä.
Ota suuren kontrastin tila käyttöön kirjautumisnäytöstä
- Valitse kirjautumisnäytöltä käyttäjätilisi.
- Klikkaa Esteettömyys -painiketta oikeassa alakulmassa.
- Ota käyttöön Korkea kontrasti vaihtoehto avautuvasta valikosta.

- Voit nyt jatkaa kirjautumista Windows 11:een, kun High Contrast on käytössä.
Se siitä.