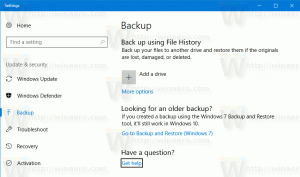Kuinka poistaa palomuuri käytöstä Windows 11:ssä
Tietyissä tilanteissa saatat joutua poistamaan palomuuri käytöstä Windows 11:ssä, esim. jonkin paikallisen tai etäpalvelun tai sovelluksen verkkoyhteyden vianmääritykseen. Tätä tehtävää varten käyttöjärjestelmä tarjoaa useita vaihtoehtoja, mukaan lukien GUI ja muutama konsolikomento. Siellä on myös mahdollisuus poistaa palomuuri käytöstä ryhmäkäytännön avulla.
Mainos
Windows XP SP1:n päivistä lähtien Microsoft Windows sisältää sisäänrakennetun palomuurin. Windows 11:ssä se on osa Windows Security -sovellusta, ja sitä kutsutaan nimellä Microsoft Defender Firewall.
Defender Firewall tarjoaa tärkeitä suodatusvaihtoehtoja. Se perustuu kolmeen profiiliin, joista jokainen vastaa verkkotyyppiä. Niiden avulla voit sallia tai estää tiettyjen verkkopalvelujen toiminnan yksityisissä, julkisissa ja verkkotunnuksissa.
Nopeita tehtäviä, kuten palomuurin käyttöönottoa tai poistamista tai perussääntöjen määrittämistä varten, Windowsin suojaus sisältää yksinkertaisen käyttöliittymän. Lisäksi kokeneille käyttäjille, jotka tarvitsevat kehittyneempiä suodatussääntöjä, on "Windowsin palomuuri
Advanced Securityn kanssa"snap-in. Lopuksi on ryhmäkäytäntövaihtoehtoja joidenkin palomuuriasetusten muuttamiseksi.Poista palomuuri käytöstä Windows 11:ssä
Windows 11:n Defender-palomuurin sammuttamiseksi on viisi tapaa. Voit käyttää Windowsin suojausta, klassista ohjauspaneelia, komentokehotetta, PowerShellia, ryhmäkäytäntöä ja sitä vastaavaa rekisterin säätöä. Tässä viestissä tarkastelemme kaikkia näitä menetelmiä yksityiskohtaisesti.
Poista palomuuri käytöstä Windowsin suojauksen avulla
- Napsauta Windowsin suojauskuvaketta tehtäväpalkin oikeassa kulmassa.

- Napsauta sen käyttöliittymässä Palomuuri ja verkkosuojaus -osio.

- Napsauta seuraavalla sivulla Domain verkko, Yksityinen verkko, tai Julkinen verkko sijaintityyppi, jonka palomuurin haluat poistaa käytöstä. Nykyisessä verkkosijaintityypissäsi on (aktiivinen) nimen lisäys.

- Napsauta lopuksi Microsoft Defenderin palomuuri vaihda vaihtoehto ja vahvista UAC-kehote.

- Toista vaiheet 3-4 jokaiselle verkkoprofiilille, jonka palomuurin haluat poistaa käytöstä.

Windows 11:n palomuuri on nyt poistettu käytöstä. Voit ottaa sen uudelleen käyttöön milloin tahansa myöhemmin käyttämällä samaa vaihtoehtoa Windowsin suojauksessa.
Vaihtoehtoisesti voit käyttää klassinen ohjauspaneeli. Se säilyttää edelleen vaihtoehdot Windowsin palomuurin sammuttamiseksi ja käynnistämiseksi.
Poista Defender Firewall käytöstä ohjauspaneelista
- Lehdistö Voittaa + R näppäimistöllä ja kirjoita
ohjataSuorita-ruudussa; osuma Tulla sisään avataksesi Ohjauspaneelin. - Vaihda kohteesta Kategoria näkymä jompaankumpaan Suuret kuvakkeet tai Pienet kuvakkeetja napsauta Windows Defenderin palomuuri kuvake.

- Napsauta nyt vasemmalla olevaa Ota Windows Defenderin palomuuri käyttöön tai poista se käytöstä linkki.

- Laajenna lopuksi tarvittava profiili, esim. Yksityinen verkko, Julkinen verkko, tai Domain verkko (jos saatavilla) ja valitse Sammuta Windows Defenderin palomuuri.

- Klikkaa OK -painiketta ottaaksesi muutoksen käyttöön.
Olet valmis! Voit ottaa sen uudelleen käyttöön milloin tahansa myöhemmin valitsemalla Ota Windows Defenderin palomuuri käyttöön vaihtoehto.
Kahden yllä olevan vaihtoehdon lisäksi on olemassa konsolityökaluja palomuuriominaisuuden hallintaan Windows 11:ssä. Voit käyttää netsh, ja pari PowerShell-komentoa.
Sammuta Windowsin palomuuri komentokehotteesta
Voit poistaa palomuurin käytöstä Windows 11:ssä osoitteesta komentokehote, tee seuraava.
- Lehdistö Voittaa + X ja valitse Windows-pääte (järjestelmänvalvoja).

- Jos et ole jo, vaihda se komentokehotteeseen valikosta tai Ctrl + Siirtää + 2 pikakuvake.

- Kirjoita nyt jokin seuraavista komennoista verkkoyhteystyypistäsi riippuen.
Kaikille verkkoprofiileille
- Kirjoita ja suorita
netsh advfirewall asettaa kaikki profiilit pois päältäkomento poistaa palomuuri käytöstä kaikilla verkkotyypeillä kerralla.
- Päinvastainen komento sen uudelleen käyttöön ottamiseksi on
netsh advfirewall asetti kaikki profiilit päälle.
Nykyiselle verkkoprofiilille
- Tällä komennolla voit poistaa sen käytöstä aktiivisessa verkkoprofiilissa:
netsh advfirewall poistaa nykyisen profiilin tilan käytöstä.
- Kumoa-komento on
netsh advfirewall asetti nykyisen profiilin tilan päälle.
Poista yksityisverkon palomuuri käytöstä
Vastaanottaja Poista käytöstä yksityisen verkkoprofiilin palomuuri, suorita netsh advfirewall poisti yksityisen profiilin tilankomento.
Vastaanottaja ota käyttöön palomuuri, suorita komento netsh advfirewall asetti yksityisen profiilin tilan päälle.
Poista julkisen verkon palomuuri käytöstä
Vastaanottaja Poista käytöstä julkisen verkon palomuuri, suorita netsh advfirewall poisti julkisen profiilin tilan käytöstäkomento.
Kumoa-komento ota käyttöön palomuuri on netsh advfirewall asetti julkisen profiilin tilan päälle.
Domain Networkin komennot
Lopuksi, jos tietokoneesi on toimialueella, voit käyttää seuraavia komentoja toimialueen verkkoprofiilille.
- netsh advfirewall asettaa domainprofile-tilan pois päältä (sammuttaa palomuuri)
- netsh advfirewall asetti verkkotunnuksen profiilin tilan päälle (kiihottua palomuuri)
Lopuksi PowerShell Windows 11:ssä, joka sisältää muutaman komennon Defender-palomuurin poistamiseksi käytöstä. Jos haluat käyttää PowerShellia järjestelmän ylläpitoon, tässä ovat cmdletit, joita voit käyttää.
Poista Defender Firewall käytöstä Windows 11:ssä PowerShellin avulla
- Napsauta hiiren kakkospainikkeella Käynnistä-painiketta ja valitse Windows-pääte (järjestelmänvalvoja).
- Varmista, että se avautuu sisään PowerShell; muussa tapauksessa vaihda siihen (Ctrl + Siirtää + 1).
- Poista palomuuri käytöstä Windows 11:ssä kaikissa profiileissa suorittamalla komento
Set-NetFirewallProfile - Enabled False. Kumoa-komento onSet-NetFirewallProfile - Enabled True.
- Poista palomuuri käytöstä tietyltä verkkoprofiilityypiltä suorittamalla komento
Set-NetFirewallProfile -Profiili <NetworkProfileType> - käytössä Väärä. Korvaava jollakin seuraavista arvoista:- Yksityinen - poistaa sen käytöstä yksityisen verkkoprofiilin osalta.
- Julkinen - poista julkisen verkon palomuuri käytöstä.
- Verkkotunnus - poista verkkotunnuksen palomuuri käytöstä, jos tietokoneesi on toimialueella.
- Vastaavasti undo-komento on
Set-NetFirewallProfile -Profile.-Käytössä Totta 
Katsotaanpa nyt, kuinka Microsoft Defender -palomuuri poistetaan käytöstä ryhmäkäytännöllä. Tämän menetelmän tärkein ero on, että se toimii rajoituksena. Kun olet määrittänyt ryhmäkäytännön, käyttäjät eivät voi enää poistaa palomuuria manuaalisesti käytöstä tai ottaa sitä käyttöön, ennen kuin poistat käytännön käytöstä.
Windows 11 Pro-, Education- ja Enterprise-versioiden käyttäjät voivat käyttää Paikallinen ryhmäkäytäntöeditori sovellus. Vaikka sovellus ei ole saatavilla Windows 11 Homessa, voit muokata rekisteriä missä tahansa käyttöjärjestelmän versiossa. Säätö tekee saman kuin ryhmäkäytäntö.
Poista palomuuri käytöstä Windows 11:ssä ryhmäkäytännöllä
- Lehdistö Voittaa + R ja kirjoita
gpedit.mscSuorita-ruudussa avataksesi paikallisen ryhmäkäytäntöeditorin. - Siirry vasemmalla kohtaan Tietokoneen asetukset> Hallintamallit> Verkko> Verkkoyhteydet> Windows Defenderin palomuuri> Vakioprofiili.
- Kaksoisnapsauta oikeanpuoleisessa ruudussa nimettyä käytäntöä Windows Defenderin palomuuri: Suojaa kaikki verkkoyhteydet.

- Valitse Liikuntarajoitteinen sammuttaaksesi palomuurin kaikista yksityisistä ja julkisista verkkoprofiileista. Klikkaa Käytä ja OK.

- Poista palomuuri käytöstä toimialueen verkkoprofiilissa avaamalla Tietokoneen asetukset> Hallintamallit> Verkko> Verkkoyhteydet> Windows Defenderin palomuuri> Verkkotunnuksen profiili.

- Kaksoisnapsauta vastaavasti Windows Defenderin palomuuri: Suojaa kaikki verkkoyhteydet vaihtoehto ja aseta se siihen Liikuntarajoitteinen.
Olet valmis! Poistit juuri Windows 11 -palomuurin käytöstä, joten tietokoneiden käyttäjät eivät voi ottaa sitä uudelleen käyttöön. Windowsin suojaus- ja ohjauspaneelin asianmukaiset vaihtoehdot näkyvät harmaina.
Voit kumota rajoituksen asettamalla Windows Defenderin palomuuri: Suojaa kaikki verkkoyhteydet politiikkaa Ei määritetty alla Tietokoneen asetukset> Hallintamallit> Verkko> Verkkoyhteydet> Windows Defenderin palomuuri osio molempien alla Vakioprofiili ja Verkkotunnuksen profiili kansiot.
Lopuksi tarkastellaan viimeistä vaihtoehtoa, joka on rekisterin säätö. Se on toimiva vaihtoehto puuttuvalle ryhmäkäytäntöeditorisovellukselle Windows 11 Homessa.
Rekisterin säätäminen palomuurin poistamiseksi käytöstä Windows 11:ssä
- Lehdistö Voittaa + R ja kirjoita
regeditja käynnistä sitten painamalla Enter Rekisterieditori. - Navigoi kohtaan
HKEY_LOCAL_MACHINE\SOFTWARE\Policies\Microsoftavain. Voit yksinkertaisesti kopioida tämän polun ja liittää sen regedit-osoitepalkkiin. - Napsauta hiiren kakkospainikkeella Microsoft -näppäintä ja valitse valikosta uusi > avain. Nimeä se nimellä Windowsin palomuuri.

- Napsauta nyt hiiren kakkospainikkeella Windowsin palomuuri ja luo uusi avain nimeltä Vakioprofiili.

- Napsauta lopuksi hiiren kakkospainikkeella StandardProfile ja valitse Uusi > DWORD (32-bittinen) arvo.

- Nimeä uusi arvo uudelleen muotoon Ota palomuuri käyttöön ja jätä sen arvotiedot muodossa 0 (nolla).

Tehty! Tämä poistaa palomuurin käytöstä sekä julkisissa että yksityisissä verkoissa.
Jos haluat poistaa sen käytöstä verkkotunnuksen profiilissa, sinun on luotava sama DWORD-arvo, mutta eri paikassa.
Poista verkkotunnuksen palomuuri käytöstä rekisterissä
- Voit poistaa palomuurin käytöstä verkkotunnuksen yhteydessä napsauttamalla hiiren kakkospainikkeella
HKEY_LOCAL_MACHINE\SOFTWARE\Policies\Microsoft\WindowsFirewallosio ja valitse Uusi > Avain. - Nimeä uusi avain nimellä DomainProfile.
- Oikealla puolella DomainProfile -näppäintä, napsauta tyhjää kohtaa hiiren kakkospainikkeella ja valitse Uusi > DWORD (32-bittinen) arvo.
- Nimeä uusi arvo nimellä Ota palomuuri käyttöön ja jätä sen arvotiedot muodossa 0 (nolla).
Tehty! Saatat tarvita käynnistä Windows 11 uudelleen poistaa palomuuri kokonaan käytöstä ja ottaa käytännöt käyttöön.
Ajan säästämiseksi olen valmistellut käyttövalmiit rekisteritiedostot.
Lataa REG-tiedostot
Klikkaa tästä ladataksesi REG-tiedostot ZIP-arkistosta. Pura se mihin tahansa valitsemaasi kansioon.
Kaksoisnapsauta nyt seuraavia tiedostoja poistaaksesi Windowsin palomuuri käytöstä.
- Poista yksityisten ja julkisten verkkojen palomuuri käytöstä.reg - poistaa palomuurin käytöstä sekä julkisissa että yksityisissä yhteyksissä.
- Poista Firewall for Domain networks.reg käytöstä - sama verkkotunnukseen kytketyille tietokoneille.
- Ota palomuuri käyttöön - palauta defaults.reg - Tämä on kumoa säätö.
Se siitä.