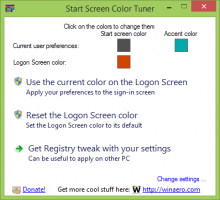Käynnistä-valikon käynnistäminen uudelleen Windows 11:ssä
Monen sinun on käynnistettävä Käynnistä-valikkoprosessi uudelleen Windows 11:ssä, jos siinä on häiriöitä tai se toimii vain väärin. Uudelleenkäynnistys lataa valikon uudelleen muistiin ja sen pitäisi korjata useimmat ongelmat.
Mainos
Windows 11:ssä Microsoft esitteli uuden version Käynnistä-valikosta. Se säilyttää edelleen ominaisuuksia, kuten kiinnitetyt sovellukset ja kaikki sovellusnäkymät. Mutta sen muotoilu on muuttunut radikaalisti. Vasemmalta oikealle -tyylin sijaan Käynnistä-valikkoruutu on nyt järjestetty pystysuoraan.
Ylin alue on Kiinnitetty sovellusnäkymä, joka on jaettu useille sivuille. Se näyttää sovelluskuvakkeet, jotka olet kiinnittänyt manuaalisesti käynnistykseen. Oletuksena se on täynnä sovelluksia, jotka Microsoft on valinnut sinulle, mutta voit irrottaa ne manuaalisesti ja kiinnittää suosikkiohjelmasi sen sijaan.
Ala-alue nimeltä Suositeltava näyttää äskettäin avaamasi asiakirjat. Tämä sisältää erilaisia kuvia, tekstitiedostoja ja tiedostoja OneDrivesta.
Toisin kuin aiemmissa julkaisuissa, Windows 11:n Käynnistä-valikko ei tue Live Tiles -toimintoa. Mikä ei muuttunut, on se, että se toimii edelleen omassa yksilöllisessä prosessissaan. Jos Käynnistä-valikon kanssa ilmenee ongelmia, voit käynnistää prosessin uudelleen ilman tarvetta käynnistä explorer.exe-kuori uudelleen.
Käynnistä Käynnistä-valikkoprosessi uudelleen Windows 11:ssä
Käynnistä Käynnistä-valikko uudelleen Windows 11:ssä seuraavasti.
- Lehdistö Ctrl + Siirtää + poistu avaamaan Tehtävienhallinta sovellus.
- Vieritä alas Prosessit välilehti alas, kunnes löydät alkaa käsitellä asiaa.
- Napsauta hiiren kakkospainikkeella alkaa syötä ja valitse Lopeta tehtävä valikosta.

- Vaihtoehtoisesti napsauta Yksityiskohdat -välilehti ja valitse StartMenuExperienceHost.exe käsitellä asiaa.
- Klikkaa Lopeta tehtävä -painiketta.

- Vahvista toiminto napsauttamalla Lopeta prosessi vaihtoehto seuraavassa valintaikkunassa.

- Napsauta nyt alkaa -painiketta. Jos valikko ei avaudu, paina Voittaa + R ja käynnistää
C:\Windows\SystemApps\Microsoft. Windows. StartMenuExperienceHost_cw5n1h2txyewy\StartMenuExperienceHost.exesovellus Suorita-valintaikkunasta.
Olet käynnistänyt Käynnistä-valikon uudelleen onnistuneesti.
Vaihtoehtoisesti voit käynnistää Käynnistä-valikon prosessin uudelleen komentokehotteesta (cmd.exe) tai PowerShellistä.
Komentorivi-menetelmä
- Avaa uusi komentokehote; sitä varten paina Voittaa + R ja kirjoita cmd.exe Suorita-ruudussa.

- Kirjoita tai kopioi-liitä
taskkill /im StartMenuExperienceHost.exe /fkomentokehotteeseen.
- StartMenuExperienceHost.exe-prosessin pitäisi päättyä ja alkaa automaattisesti.
- Jos näin ei tapahdu, suorita
käynnistä C:\Windows\SystemApps\Microsoft. Windows. StartMenuExperienceHost_cw5n1h2txyewy\StartMenuExperienceHost.exekomento käynnistääksesi sen manuaalisesti.
Olet valmis.
Vastaavasti voit käyttää PowerShell käynnistääksesi Käynnistä-valikon isäntäsovelluksen uudelleen.
PowerShell-menetelmä
- Avata Windows-pääte; se avautuu oletusarvoisesti PowerShelliin.
- Kopioi-liitä
Stop-Process -Nimi "StartMenuExperienceHost" -Pakotakomento terminaaliin ja käynnistä Käynnistä-valikko uudelleen Windows 11:ssä. - Jos StartMenuExperienceHost.exe sovellus ei käynnisty automaattisesti, suorita se manuaalisesti
Käynnistä-prosessi -FilePath "C:\Windows\SystemApps\Microsoft. Windows. StartMenuExperienceHost_cw5n1h2txyewy\StartMenuExperienceHost.exe"komento.
- Voit nyt sulkea Windows Terminalin tai PowerShell-konsolin.
Käynnistä Käynnistä-valikko uudelleen kontekstivalikosta
Edellisissä luvuissa käsiteltyjen menetelmien lisäksi voit nopeuttaa Käynnistä-valikon uudelleenkäynnistystä. Voit lisätä erityisen kohteen työpöydän hiiren kakkospainikkeen valikkoon ja käynnistää sen uudelleen milloin tahansa antamatta komentoja tai avaamatta Tehtävienhallintaa.
Voit lisätä Käynnistä Käynnistä-valikko uudelleen -komento Työpöydän kontekstivalikkoon, toimi seuraavasti.
- Lataa kaksi REG-tiedostoa ZIP-arkistoon käyttämällä tämä linkki.
- Pura tiedostot mihin tahansa valitsemaasi kansioon.

- Avaa nyt "Add Restart Start Menu To Context Menu.reg" -tiedosto kaksoisnapsauttamalla sitä File Explorerissa.
- Vahvista käyttäjätilien valvontapyyntö.
- Napsauta hiiren kakkospainikkeella työpöydän taustakuvaa ja valitse Näytä lisää vaihtoehtoja valikosta.

- Nyt sinulla on uusi komento "Käynnistä Käynnistä-valikko uudelleen".

Tehty! Jos haluat poistaa juuri lisäämäsi kohteen, käytä toista tiedostoa, Poista Käynnistä uudelleen Käynnistä-valikko kontekstivalikosta.reg.
REG-tiedosto integroi yllä tarkastelut konsolikomennot rekisteriin, joten voit säästää huomattavasti aikaasi.
Se siitä.