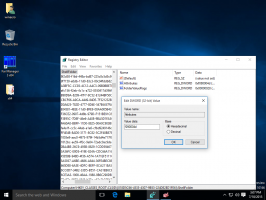Metron reunan pyyhkäisyn ja kosketusnäyttöjen poistaminen käytöstä ohjauslevyillä (kosketuslevyillä) Windows 8.1- ja Windows 8 -käyttöjärjestelmissä
Yksi Windows 8.1:n ja Windows 8:n ärsyttävimmistä ominaisuuksista ovat kosketuseleet epäsuorille kosketuslaitteille, kuten ohjauslevyille (kosketuslevyt). Nämä eleet tuovat esiin modernin käyttöliittymän eri puolia, kuten Charms, App Switcher, App Bar jne. Työpöydällä näistä eleistä ei ole paljon hyötyä, ja ne usein laukeavat vahingossa, kun käytät kosketuslevyä. Vaikka olisit poistanut käytöstä modernin käyttöliittymän näytöllä näkyvät hiiren osoittimen eleet, jotka käynnistyvät kuumista kulmista, nämä ärsyttävät eleet pysyvät käytössä ja ponnahdusikkunaan sopimattomimpiin aikoina. Katsotaanpa, kuinka ne poistetaan käytöstä.
Mainos
Näytön kuumat kulmat, jotka avaavat Metro-käyttöliittymän eri puolia, voidaan helposti poistaa käytöstä sovelluksilla, kuten Winaero Charms Bar Killer tai Klassinen Shell. Vaikka Windows 8.1:ssä on sisäänrakennetut vaihtoehdot vasemman ja oikean yläkulman poistamiseksi käytöstä, asetusten määrittäminen tehtäväpalkin ominaisuudet -navigointivälilehdellä poistaa nämä ominaisuudet käytöstä maailmanlaajuisesti, jopa sisällä Metro-sovellukset. Sen sijaan, jos käytät sovelluksia, kuten Classic Shell, poistamaan kuumat kulmat, ne poistetaan käytöstä vain työpöydällä, mutta pysyvät toiminnassa Modern-sovelluksissa ja aloitusnäytössä, missä niistä voi olla hyötyä.
Mitä tulee epäsuoriin kosketuseleihin, Microsoft teki yhteistyötä useiden kosketuslevyvalmistajien kanssa ottaakseen ne käyttöön näiden kosketuslevyjen ohjaimissa. On olemassa useita reunan pyyhkäisyeleitä:
- Pyyhkäiseminen kosketuslevyn vasemmasta reunasta keskustaan näyttää sovelluksen vaihtajan tai vaihtaa viimeksi käytettyyn Metro-sovellukseen
- Pyyhkäiseminen kosketuslevyn oikeasta reunasta keskustaan näyttää Charms
- Pyyhkäisemällä kosketuslevyn yläreunasta keskustaan sovelluspalkki tulee näkyviin (jos käytät Metro-sovellusta)
...ja muut
Nämä kolmannen osapuolen kosketuslevyn ohjaimet integroituvat usein hiiren ohjauspaneeliin, joten sinun on poistettava ne käytöstä. Avaa ohjauspaneeli (Katso kuinka) ja avaa sitten Hiiren asetukset. Kosketuslevyvalmistajia on useita, ja jokaisella toimittajalla on oma asetuskäyttöliittymänsä näiden hallitsemiseksi. Katsotaanpa, kuinka nämä poistetaan käytöstä yksitellen:
Synaptics kosketuslevy
- Napsauta hiiren ohjauspaneelin Laiteasetukset-välilehteä.
- Napsauta Asetukset-painiketta.
- Poista valinta kohdasta "Ota reunapyyhkäisy käyttöön" ja napsauta OK.

Synapticsin kosketuslevyn asetukset 
Synapticsin kosketuslevyn asetukset
Lenovo UltraNav kosketuslevy
- Napsauta hiiren ohjauspaneelin UltraNav-välilehteä.
- Napsauta Kosketusalusta-osiossa Asetukset-painiketta.
- Laajenna Sovelluksen eleet -osio ja napsauta Edge Swipes.
- Poista valinta kohdasta Ota reunapyyhkäisy käyttöön.

UltraNav-kosketuslevyn asetukset 
UltraNav-kosketuslevyn asetukset
Alppien kosketuslevy
- Napsauta Hiiren ohjauspaneelin EdgeAction (TM) -välilehteä.
- Poista valinnat eleistä, joita et halua (Left/Right/Top/Top Left EdgeAction) ja napsauta sitten OK.

Alppien kosketuslevyn asetukset
Elan kosketuslevy
- Napsauta hiiren ohjauspaneelin ELAN-välilehteä.
- Napsauta Ota laite käyttöön -painiketta, jos se on poistettu käytöstä, ja napsauta sitten Asetukset.
- Napsauta Edge Swipe ja poista ne käytöstä.

Elanin kosketuslevyn asetukset 
Elanin kosketuslevyn asetukset
Logitechin kosketuslevy
- Avaa Logitech SetPoint Settings.
- Napsauta kohtaa Navigoi Windowsissa (mustan osoittimen kuvakkeella)
- Poista haluamasi vaihtoehdot. Vain Switch-sovellukset, Show Charms ja Show Windows 8 App Bar ovat yhden sormen eleitä, loput ovat usean kosketuksen eleitä, joten et todennäköisesti käynnistä niitä vahingossa. Napsauta OK.

Logitechin kosketuslevyn asetukset
Dellin kosketuslevy
- Avaa Hiiren ohjauspaneeli ja näet Dell Touchpad -välilehden.
- Napsauta linkkiä "Muuta Dellin kosketuslevyn asetuksia napsauttamalla".
- Toinen ikkuna avautuu. Napsauta siellä olevaa Eleet-osiota.
- Voit poistaa käytöstä eleet, joita et halua, yksitellen tai kokonaan. Napsauta sitten Tallenna-painiketta ja sulje ikkuna.

ASUS Smart Gesture -kosketuslevy
- Napsauta ilmaisinalueella (järjestelmäpalkissa) ASUS Smart Gesture -kosketuslevyn kuvaketta. Kuvake voi olla piilotettu lokeron ylivuotoalueelle. Napsauta siinä tapauksessa pientä nuolta ja napsauta sitten kuvaketta.
- Napsauta Reunaele-välilehteä.
- Poista valinnat vaihtoehdoista, joita et halua: Toggle Charm Bar (oikea reuna), Toggle Menu Bar (yläreuna) ja Vaihda käynnissä olevia sovelluksia (vasen reuna). Napsauta sitten OK.

Asus Smart Gesture -kosketuslevyn asetukset
Usein useat laitevalmistajat (Lenovo, Samsung, HP) nimeävät nämä kosketuslevyn ohjainasetukset uudelleen hiiren ohjauspaneelissa, joten välilehden tarkka nimi voi olla erilainen. Jos sinulla on esimerkiksi asennettuna OEM-ohjaimet kosketuslevylle, välilehti voidaan nimetä eri tavalla. Mutta asetusten käyttöliittymän pitäisi olla suurin piirtein sama, ja sinun pitäisi olla tarpeeksi helppo selvittää, mistä nämä ärsyttävät pyyhkäisyeleet voidaan poistaa käytöstä. Kosketuslevyn asetukset ovat useimmissa tapauksissa joko hiiren ohjauspaneelissa tai tehtäväpalkin ilmoitusalueella (lokero).
Lopuksi, jos sinulla on suhteellisen uusi tietokone, jossa on moderni Precision Touchpad, joka on suunniteltu toimimaan Windows 8.1:n kanssa, voit poistaa nämä eleet käytöstä suoraan tietokoneen asetuksista.
- Paina näppäimistön Win + I -näppäimiä yhdessä ja napsauta PC-asetukset. Siirry kohtaan PC ja laitteet -> Hiiri ja kosketuslevy. Vinkki: Voit luoda pikakuvakkeen avataksesi hiiren ja kosketuslevyn asetukset suoraan. Katso kuinka.
- Jos sinulla on tarkkuuskosketuslevy, siellä on vaihtoehtoja poistaa ne reunojen pyyhkäisy/eleet käytöstä.
- Poista käytöstä vaihtoehto "Ota käyttöön pyyhkäisy sisään vasemmasta tai oikeasta reunasta".

Windows 8.1 kosketuslevyn asetukset Se siitä. Nyt nuo kosketuseleet eivät enää häiritse sinua. Toimii kuin hurmaa, oho, anteeksi sanapeli...itse asiassa se toimii aivan toisin kuin hurmaa! :)