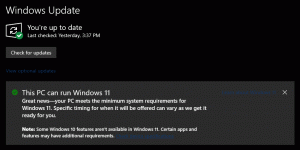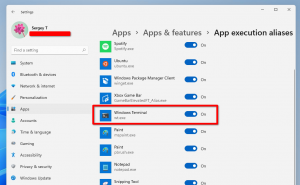Aloitusnäytön mukauttaminen ja mukauttaminen Windows 8.1:ssä
Windows 8:n aloitusnäyttö on keskitetty palvelupiste, jossa kosketusnäytön käyttäjät voivat käyttää kaikkia tietokoneitaan. Se on henkilökohtainen aloitusnäyttösi, johon voit kiinnittää haluamasi ruudut moderneille sovelluksille, työpöytäohjelmille, verkkosivustojen pikakuvakkeille, asetuksille ja jopa eniten tarvitsemillesi tiedostoille. Voit myös hakea aloitusnäytöstä päästäksesi käsiksi kiintolevylläsi tai verkkoresursseissa oleviin paikallisiin tiedostoihin. Aloitusnäyttö tarjoaa useita vaihtoehtoja, joiden avulla se näyttää henkilökohtaisemmalta ja ainutlaatuiselta, jotta se sopii sinun tarpeisiin. Tänään haluan käsitellä näitä aloitusnäytön mukauttamisominaisuuksia.
Mainos
Tässä artikkelissa näemme
- Aloitusnäytön mukautusvaihtoehtojen käyttäminen
- Kuinka muuttaa taustaväriä
- Kuinka muuttaa korostusväriä
- Kuinka vaihtaa taustakuvaa
- Laattojen valinta
-
Muuta ja järjestä laatat
- Siirrä laatta uuteen ryhmään
- Siirrä laatta ryhmien välillä
- Lajittele ryhmäsi
- Nimeä ryhmät uudelleen
- Muuta laatan kokoa
- Säädä ja muuta aloitusnäytön animaatioita
- Muuta kiinnitettyjen sovellusten kuvakkeita
- Lisää kohteita kiinnitetään aloitusnäyttöön
Päästäksesi aloitusnäytön mukauttamisvaihtoehtoihin, sinun on tehtävä seuraava:
- Avaa aloitusnäyttö painamalla Käynnistä-painiketta tai painamalla Win-näppäintä.
- Kun olet aloitusnäytössä, paina Win + I näppäimistön näppäimet. Asetukset-oikopolku tulee näkyviin näytölle. Napsauta/napauta siellä olevaa Mukauta-linkkiä.

Täällä voit muuttaa aloitusnäytön taustakuvaa, taustaväriä ja korostusväriä.

Muuta aloitusnäytön taustaväriä

'Taustaväri'-osiosta voit valita haluamasi aloitusnäytön taustavärin. Tämä on hyvin yksinkertaista. Voit valita 18 ennalta määritetystä väristä, jotka ovat käytettävissä Asetukset-oikopolussa, ja valita sitten 18 värisävyn väliltä. Valitettavasti siellä ei voi käyttää mukautettua väriä, koska aloitusnäyttö sallii vain esiasetetun paletin värien käytön.
Tässä valitsemaasi väriä ei käytetä vain aloitusnäytön taustana, vaan myös kirjautumisvärinä.
Oletetaan esimerkiksi, että olet asettanut punaisen värin aloitusnäytön taustaksi. Kun seuraavan kerran kirjaudut sisään, näet "Tervetuloa" -tekstin punaisella taustalla!
Kuitenkin, kun käynnistät Windows 8:n uudelleen, uudelleenkäynnistyksen jälkeen näet oletuksena väri, joka voi olla erilainen, ja salasanan kirjoittamisen jälkeen (tai kirjaudu sisään automaattisesti), näet tervetuloa-tekstin punaisella taustalla. Tämä johtuu siitä, että Windows 8:ssa on kaksi väriä kirjautumisnäytölle. Väri, jonka näet alun perin ennen kirjaamista, on järjestelmän kirjautumisnäytön oletusväri. Näet tämän värin myös kirjautuessasi ulos käyttäjätililtäsi. Se näyttää kaikki käyttäjätilit oletusarvoisella sinisellä taustalla. Windows 8 ei tarjoa mitään tapaa muuttaa tämän järjestelmän kirjautumisnäytön taustaväriä.
Jos haluat muuttaa sitä, voit käyttää ilmaisohjelmaani, Lukitusnäytön mukautus.

Sen mukana tulee asetus, jolla voit muuttaa oletusarvoisen kirjautumisnäytön väriä. Katso Tämä artikkeli Lisätietoja.
Lisäksi saatat haluta käyttää samaa väriä ikkunan kehyksissä ja aloitusnäytön taustassa. Käytän ColorSync-sovellustani, voit asettaa aloitusnäytön taustavärin vastaamaan työpöytäsovellusten ikkunakehysten väriä ja päinvastoin. ColorSync on erittäin jännittävä sovellus, jolla pelata.
Muuta korostusväriä

Korostusväriä käytetään korostamaan valittuja tai kohdistettuja elementtejä aloitusnäytössä ja PC-asetukset-sovelluksessa. Sovelluspalkki, joka tulee näkyviin, kun painat Win+Z, näkyy myös korostusvärinä. Asetukset-oikopolun avulla voit valita myös korostusvärin 18 ennalta määritetystä väristä ja tarkentaa valintaasi 12 sävyn välillä. Korostusvärien muuttaminen vaikuttaa myös joihinkin aloitusnäytön taustan elementteihin. Korostusväriä käytetään erilaisissa aloitusnäytön taustakuvien päällä olevissa muodoissa, raidoissa ja koristeissa.
Vaihda aloitusnäytön taustakuva

Asetukset-oikopolkujen avulla voit asettaa erilaisia taiteellisia taustoja. Vaikka jotkut niistä ovat liian räikeitä taustana käytettäviksi, jotkut niistä ovat ihania. Animaatiot ovat erityisen mielenkiintoisia. Voit myös vaihtaa värejä yllä kuvatulla tavalla jälkeen valitset taustan.
On myös mahdollista poistaa aloitusnäytön taustakuva käytöstä ja käyttää vain tavallista taustaväriä. Käytä sopivaa esiasetusta Asetukset-oikopolussa:

Lisäksi Windows 8.1:n aloitusnäyttö voi käyttää taustakuvaa (taustakuvaa), jonka olet asettanut työpöydälle. Napsauta tai napauta esiasetusluettelon viimeistä ruutua.
Microsoft lisäsi tämän viimeisen vaihtoehdon, joten siirtyminen Desktopista Metroon ja päinvastoin tuntuu vähemmän ärsyttävältä. Minulle se ei muuta sitä tosiasiaa, että käyttäjän on siirryttävä toiseen ympäristöön, joka toimii täysin eri tavalla kuin työpöytä.
Laattojen valinta
Voit valita laatat napsauttamalla niitä hiiren kakkospainikkeella, jotta näet niihin soveltuvat vaihtoehdot. Useiden ruutujen valitseminen on erilainen ennen päivitystä 1 ja päivityksen 1 asentamisen jälkeen. Jos käytössäsi on Windows 8.1 ilman päivitystä 1, voit valita useita ruutuja napsauttamalla niitä hiiren kakkospainikkeella yksitellen. Jos päivitys 1 on asennettuna, sinun on pidettävä Ctrl-näppäintä painettuna ja sitten hiiren vasemmalla painikkeella valitaksesi ne, kuten voit valita tiedostoja File Explorerissa. Voit myös pitää Ctrl-näppäintä painettuna ja käyttää välilyöntiä (kun Ctrl on painettuna) valitaksesi ruudut näppäimistöllä.
Muuta ja järjestä laatat
Aloitusnäytössä voit järjestää laatat nimettyihin ryhmiin.
Laatan siirtäminen uuteen ryhmään, vedä laatta tyhjään tilaan olemassa olevien ryhmien väliin, kunnes näet himmeän pystysuoran palkin. Vapauta hiiren painike - ja tälle laatalle luodaan uusi ryhmä.

Laatan siirtäminen ryhmästä toiseen, vedä ja pudota se uuteen ryhmään.

Lajittele laattojen ryhmät
Kun olet järjestänyt kaikki laattasi ryhmiin, voit järjestää itse ryhmät uudelleen. Napsauta vain 'miinusmerkki' -painiketta aloitusnäytön oikeassa alakulmassa. Aloitusnäytön näkymää pienennetään.
 Tässä näkymässä voit valita kokonaisia ryhmiä kerralla ja siirtää niitä vetämällä ja pudottamalla. Järjestä ryhmät haluamaasi järjestykseen.
Tässä näkymässä voit valita kokonaisia ryhmiä kerralla ja siirtää niitä vetämällä ja pudottamalla. Järjestä ryhmät haluamaasi järjestykseen.

Nimeä laattaryhmät uudelleen
Nimeäksesi ryhmäsi uudelleen napsauta hiiren kakkospainikkeella aloitusnäytön tyhjää kohtaa ja valitse sen kontekstivalikosta Nimeä ryhmät.

Voit syöttää ryhmän nimen:

Muuta laattojen kokoa
- Paina aloitusnäytössä laattaa, jonka kokoa haluat muuttaa, ja pidä sitä painettuna. (Jos käytät hiirtä, napsauta ruutua hiiren kakkospainikkeella.)
- Napauta tai napsauta Muuta kokoa.
- Valitse haluamasi koko.

Aloitusnäytön animaatiot
Oletusarvoisesti aloitusnäyttö animoi laatat hitaasti, kun kirjaudut sisään ensimmäisen kerran, mutta animaatio on paljon nopeampi, kun vaihdat aloitusnäyttöön myöhemmin. Näitä animaatioita on mahdollista muokata, eli tehdä niistä nopeampia tai hitaampia tai muuttaa niiden käyttäytymistä. Voit saada animaation toistumaan joka kerta, kun vaihdat aloitusnäyttöön!
Seuraavasta artikkelista saat lisätietoja aloitusnäytön animaatioihin liittyvistä piilotetuista asetuksista:
Ota käyttöön edistyneet animaatiot aloitusnäytössä Windows 8:ssa
Jos et pidä animaatioista ja haluat nopeamman, välittömästi reagoivan käyttöliittymän, voit tehdä sen poista kaikki aloitusnäytön animaatiot käytöstä.
Muuta kiinnitettyjen sovellusten kuvakkeita

Monille käyttäjille ei ole selvää, kuinka kiinnitettyjen työpöytäsovellusten kuvakkeita voidaan muuttaa aloitusnäytössä. Ei ole suoraa mahdollisuutta muuttaa näitä kuvakkeita. Meillä on siihen hyvä opetusohjelma - Kiinnitetyn työpöytäsovelluksen kuvakkeen vaihtaminen aloitusnäytössä.
Lisää kohteita kiinnitetään aloitusnäyttöön

Aloitusnäyttö ei ole vain sovellusten pikakuvakkeiden kiinnittämiseen. Voit kiinnittää suosikkisivustojasi Internet Explorerista tai yhteystietosi People-sovelluksesta. Kansiot voidaan kiinnittää File Explorerista napsauttamalla niitä hiiren kakkospainikkeella ja valitsemalla Kiinnitä aloitukseen. Mutta entä muiden tiedostojen, kuten asiakirjojen, musiikkitiedostojen, videoiden, kuvien, asemien, ohjauspaneelin kohteiden, erikoiskansioiden tai kirjastojen kiinnittäminen? Olemme Winaerolla kehittäneet sovelluksen nimeltä Kiinnitä kohtaan 8 avataksesi tämän toiminnon Windows 8.1:ssä. Lue lisää Pin to 8:sta tästä artikkelista: Kuinka lisätä "Kiinnitä aloitusnäyttöön" -valikkokohta kaikkiin tiedostoihin Windows 8.1:ssä