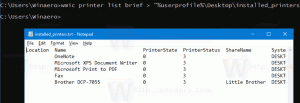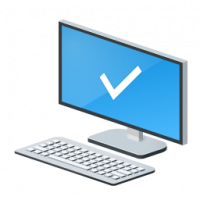Windows 8.1 -arkistot
Windows 8:ssa Task Manager uudistettiin ja siihen lisättiin useita hyödyllisiä ominaisuuksia. Se voi hallita käynnistyssovelluksia nyt ja laskea niiden vaikutus käynnistyksen suorituskykyyn. Voit myös nähdä sovellushistoria ja kopioi prosessin tiedot nopeasti sen kanssa. "Lisätietoja" -tilassa Tehtävienhallinnassa on kaksi välilehteä, Prosessit ja Tiedot, joilla ohjataan käynnissä olevia sovelluksia. Tänään haluaisin jakaa kanssasi hyvin yksinkertaisen tempun, jolla voit tappaa käynnissä olevan sovelluksen nopeasti.
Kun Windows-tietokoneesi käynnistyy, monet ohjelmat avautuvat käynnistyksen yhteydessä. Joitakin pitkäkestoisia prosesseja, jotka enimmäkseen suorittavat järjestelmätoimintoja, kutsutaan palveluiksi. Palveluprosesseilla ei yleensä ole käyttöliittymää, eivätkä ne ole vuorovaikutuksessa käyttäjän kanssa. Tunnetuin palveluprosessi on svchost.exe, jossa on aina useita esiintymiä käynnissä ja joka vastaa monista Windows-palveluista, esim. Windows Updaten tai Action Centerin ilmoitukset. Voit helposti tarkistaa, mitkä palvelut ovat käynnissä sen prosessista. Seuraa näitä yksinkertaisia ohjeita oppiaksesi kuinka.
Windows 8:ssa Microsoft esitteli Fast Startup -ominaisuuden, joka suorittaa tietokoneesi hybridisammoituksen kirjaamalla sinut ulos käyttäjätilistäsi ja siirtämällä tietokoneen sitten horrostilaan, kun napsautat Sammuta. Täysi sammutus on mahdollista pitämällä Shift-näppäintä painettuna samalla kun napsautat Sammuta. Koska nopea käynnistys on pohjimmiltaan uloskirjautuminen+lepotila, tavallinen Lepotila-vaihtoehto, joka sammutti tietokoneen ilman kirjautumista ulos, on oletusarvoisesti piilotettu ja poistettu käytöstä. Tässä artikkelissa tarkastellaan, kuinka voit ottaa Lepotila-asetuksen käyttöön, jotta voit siirtyä horrostilaan kirjautumatta ulos ja sinun ei tarvitse käyttää Sammuta-vaihtoehtoa.
WinSxS-kansio, joka sijaitsee C:\Windows-kansiossa, edustaa komponenttikauppaa nykyaikaisissa Windows-versioissa, kuten Vista, Windows 7 ja Windows 8. Tähän kansioon Windows tallentaa järjestelmätiedostonsa, jotka sitten linkitetään kiinteästi kansioon C:\Windows\system32. On vaikea sanoa kuinka paljon levytilaa tarkalleen ottaen WinSxS-kansio käyttää, koska se sisältää monia kiintolinkkejä, joten File Explorer näyttää vain väärän kansion koon. Katsotaanpa, kuinka voimme nähdä WinSxS-kansion oikean koon.
Microsoft esitteli uudelleen suunnitellun tehtäväpalkin Windows 7:ssä, joka poisti Quick Launch -työkalurivin. Vaikkakin Quick Launch voidaan laittaa takaisin, uuden tehtäväpalkin suuremmat kuvakkeet sopivat paremmin tämän päivän resoluutioille. Lisäksi Microsoft lisäsi uuteen tehtäväpalkkiin kohteiden kiinnittämisen yhdellä napsautuksella. Valitettavasti kaikkea ei voi kiinnittää tehtäväpalkkiin. Esimerkiksi kansioita tai levyasemia ei voi kiinnittää suoraan, eikä tiedostoja voi kiinnittää suoraan. Ohjauspaneelin kohteiden, kirjastojen ja erikoiskomentojen kiinnittäminen ei myöskään ole helppoa. Onneksi Winaerolla on Tehtäväpalkin pinner lukijoillemme.
"Järjestelmänvalvoja"-tili on kaikissa NT-pohjaisissa Windows-versioissa, mutta Windows XP: stä alkaen se on oletuksena poistettu käytöstä. Lisäksi Windows 7:ssä, Windows 8:ssa ja Vistassa, vaikka luot uuden järjestelmänvalvojatason tilin, se vaatii silti UAC-korkeus. Oletustili nimeltä "Järjestelmänvalvoja" pysyy poissa käytöstä ja piilotettuna. Jos sinä käynnistä Windows vikasietotilaan sitten se on käytössä. Voit kuitenkin näyttää järjestelmänvalvojan tilin ja ottaa sen käyttöön, jos haluat.
Windowsin hallintatyökalut ovat järjestelmänhallintasovelluksia, joilla muutetaan tärkeitä käyttöjärjestelmän asetuksia. Niihin kuuluvat levynhallintatyökalu, paikallinen ryhmäkäytäntö, paikalliset käyttäjät ja ryhmähallinta, tietokonehallinta, palvelut ja monet muut tärkeät hallintakonsolityökalut. Oletusarvoisesti ne on piilotettu aloitusnäytöstä Windows 8:ssa ja Windows 8.1:ssä. Jotta voit käyttää näitä työkaluja, sinun on käytettävä ohjauspaneelia. Löydät ne kohdasta Ohjauspaneeli\Järjestelmä ja suojaus\Hallintatyökalut. Jos käytät niitä usein, saatat haluta näyttää ne aloitusnäytössä.
Yksi Windows 8.1 -päivityksen muutoksista on uusi kontekstivalikko laatoille aloitusnäytössä. Aiemmin Windows 8 RTM: ssä ja Windows 8.1 RTM: ssä ruutua hiiren oikealla napsauttaminen sai sovelluspalkin näkyviin näytön alareunaan. Windows 8.1 -päivityksessä se ei enää näy, ja se korvataan kontekstivalikoilla, joissa on itse asiassa samat komennot. Sovelluspalkki näkyy nyt vain, kun työskentelet Windows 8:ssa kosketusnäytön avulla ja pidät laatta painettuna. Jos kuitenkin halusit käyttää sovelluspalkkia, seuraa tämän artikkelin ohjeita näyttääksesi sen, vaikka sinulla ei olisi kosketusnäyttöä.
Windows 8.1 -päivitys 1 tuo joitakin muutoksia aloitusnäyttöön tehdäksesi siitä ystävällisemmän klassisten työpöytätietokoneiden käyttäjille. Sovelluspalkki, joka ilmestyi, kun napsautat laattoja hiiren kakkospainikkeella, on nyt korvattu uudella kontekstivalikolla. Ennen päivitystä voit valita useita ruutuja hiiren oikealla napsautuksella, mutta nyt kun napsautat jotakin ruutua hiiren kakkospainikkeella, loput laatat poistuvat valinnasta ja aloitusnäytössä näkyy kontekstivalikko. Katsotaanpa, kuinka valita useita laattoja muilla tavoilla.