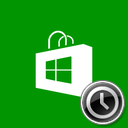Lisää Project Display -kontekstivalikko Windows 10:ssä
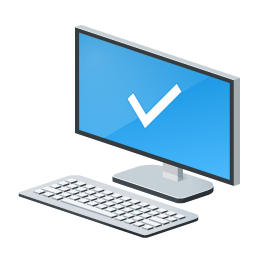
Projektin näytön kontekstivalikon lisääminen Windows 10: ssä
Jos sinulla on useita näyttöjä tai ulkoinen projektori, saatat olla hyödyllistä lisätä erityinen kontekstivalikko vaihtaaksesi nopeasti tilaa useille näytöille Windows 10:ssä. Se käyttää Windows 10:n sisäänrakennettua Project Display -ominaisuutta, jonka avulla käyttäjällä on vain ensisijainen näyttö on käytössä, kopioi se toiselle näytölle, laajenna se kaikille näytöille tai käytä toista näyttöä vain.
Windows 10:n Project-ominaisuus tarjoaa seuraavat tilat:
-
Vain PC-näyttö
Vain ensisijainen näyttö on käytössä. Kaikki muut liitetyt näytöt eivät ole aktiivisia. Kun liität langattoman projektorin, tämä vaihtoehto muuttaa sen nimeksi Katkaise yhteys. -
Kopioi
Kopioi ensisijaisen näytön toiselle näytölle. -
Laajenna
Työpöytäsi laajenee kaikkiin liitettyihin näyttöihin. -
Vain toinen näyttö
Ensisijainen näyttö poistetaan käytöstä. Käytä tätä vaihtoehtoa vaihtaaksesi vain ulkoiseen näyttöön.
Voit luoda a pikakuvake aktivoidaksesi jokin näistä 4 asetuksesta
. Vastaavasti voit luoda kontekstivalikon integroidaksesi Project Display -ominaisuuden suoraan työpöydän kontekstivalikkoon. Näin se voidaan tehdä.Sinun on kirjauduttava sisään tilillä hallinnollinen tili voidaksesi lisätä valikon.
Projektin näytön kontekstivalikon lisääminen Windows 10:ssä
- Lataa seuraava ZIP-arkisto: Lataa ZIP-arkisto.
- Pura sen sisältö mihin tahansa kansioon. Voit sijoittaa tiedostot suoraan työpöydälle.
- Poista tiedostojen esto.
- Kaksoisnapsauta Lisää projektinäyttö työpöydän kontekstivalikkoon.reg tiedostoa sen yhdistämiseksi.
- Jos käytät tummaa teemaa Windows 10:ssä, suosittelen, että käytät Lisää Project Display Desktop Context Menu - Tummalle teemalle Windows 10.reg tiedosto sen sijaan.
- Voit poistaa merkinnän pikavalikosta käyttämällä toimitettua tiedostoa Poista Project Display Desktop Context Menu.reg.
Olet valmis!
Kuinka se toimii
Yllä olevat rekisteritiedostot muokkaavat rekisterihaaraa
HKEY_CLASSES_ROOT\DesktopBackground\Shell\ProjectDisplay
Vinkki: Katso miten Siirry rekisteriavaimeen yhdellä napsautuksella.
Project Display -merkinnöissä kontekstivalikko kutsuu seuraavat komennot:
-
DisplaySwitch.exe /sisäinen- /internal argumenttia käytetään kytkemään tietokoneesi käyttämään vain ensisijaista näyttöä. -
DisplaySwitch.exe /ulkoinen- Käytä tätä komentoa vaihtaaksesi vain ulkoiseen näyttöön. -
DisplaySwitch.exe /clone- Kopioi ensisijaisen näytön. -
DisplaySwitch.exe /extend- Laajentaa työpöydän toissijaiseksi näytöksi.
"Yhdistä langattomaan näyttöön" -komennon kontekstivalikon kohta suorittaa seuraavaa ms-settings -komento:
ms-settings-connectabledevices: devicediscovery
Katso seuraavasta artikkelista, kuinka voit lisätä minkä tahansa Asetukset-sivun pikavalikkoon:
Lisää asetukset -kontekstivalikko Windows 10:ssä
Se siitä.
Kiinnostavia artikkeleita:
- Tyhjennä ja nollaa ulkoisen näytön välimuisti Windows 10:ssä
- Muuta näytön resoluutiota Windows 10:ssä
- Luo Switch Display -pikakuvake Windows 10:ssä
- Määritä useita näyttöjä Windows 10:ssä