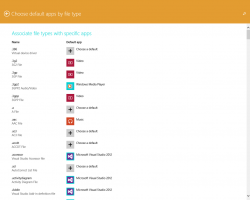Ota välilehtiryhmät käyttöön Google Chromessa
Kuinka ottaa välilehtiryhmät käyttöön Google Chromessa
Google Chrome 80:stä alkaen selain ottaa käyttöön uuden GUI-ominaisuuden - välilehtien ryhmittelyn. Se mahdollistaa yksittäisten välilehtien yhdistämisen visuaalisesti järjestetyiksi ryhmiksi. Välilehtien ryhmittely on käytössä pienelle käyttäjäryhmälle, mutta voit lisätä sen selaimeesi, jos se ei ole oletusarvoisesti näkyvissä.
Jos selaat monia web-sivustoja, joudut käsittelemään monia välilehtiä. Ilmeisesti on ärsyttävää löytää välilehti, jonka olet avannut jokin aika sitten. Vaikka yrität luokitella ne eri selainikkunoihin, tämä vain lisää sotkua.
Tästä syystä Google kehittää välilehtien ryhmittelyominaisuutta. Sen avulla voit helposti erottaa saman aiheen yhdistämän välilehtiryhmän antamalla ryhmälle nimen ja asettamalla haluamasi värin välilehdille.
Ota välilehtiryhmät käyttöön Google Chromessa
- Avaa Google Chrome -selain.
- Kirjoita osoitepalkkiin seuraava teksti:
chrome://flags/#tab-groups. - Valitse Käytössä vieressä olevasta avattavasta luettelosta Välilehtiryhmät vaihtoehto.
- Käynnistä selain uudelleen pyydettäessä.
Olet valmis. Katsotaanpa nyt lyhyesti uutta ominaisuutta.
Välilehtiryhmien käyttäminen Google Chromessa
- Napsauta hiiren kakkospainikkeella välilehteä, jonka haluat lisätä uuteen ryhmään.
- Valitse Lisää uuteen ryhmään kontekstivalikosta.
- Napsauta hiiren kakkospainikkeella toista välilehteä ja valitse Lisää olemassa olevaan ryhmään ryhmitelläksesi sen edellisen välilehden kanssa.
- Napsauta nyt välilehtipalkissa olevaa Ryhmä-osoitinta (tapauksessani violetti ympyrä). Tämä avaa uuden valintaikkunan.
- Määritä haluamasi välilehtiryhmän nimi ja väri, jos haluat.
- Voit myös purkaa välilehtien ryhmittelyä tai sulkea kaikki ryhmän välilehdet käyttämällä tätä valikkoa.
Se siitä.
Saatat olla kiinnostunut lukemaan, mitä muuta uutta Google Chrome 80:ssä on. Tsekkaa seuraava postaus:
Google Chrome 80 on julkaistu, tässä on muutoksia
Kiinnostavia artikkeleita:
- Ota WebUI-välilehtinauha käyttöön Google Chromessa
- Ota jaettu leikepöytä käyttöön Google Chromessa
- Ota välilehtien jäädytys käyttöön Google Chromessa
- Ota QR Code Generator käyttöön sivun URL-osoitteelle Google Chromessa
- Ota DNS käyttöön HTTPS: n kautta Chromessa (DoH)
- Ota välilehtien pikkukuvien esikatselu käyttöön Google Chromessa
- Poista välilehden hover-korttien esikatselu käytöstä Google Chromessa
- Luo Google Chromen incognito-tilan pikakuvake
- Pakota Guest Moden käyttöönotto Google Chromessa
- Käynnistä Google Chrome aina vierastilassa
- Ota väri ja teema käyttöön uudelle välilehdelle Google Chromessa
- Ota Global Media Controls käyttöön Google Chromessa
- Ota tumma tila käyttöön mille tahansa sivustolle Google Chromessa
- Ota käyttöön äänenvoimakkuuden säätö ja medianäppäinten käsittely Google Chromessa
- Ota Reader Mode -tislaussivu käyttöön Google Chromessa
- Poista yksittäiset automaattisen täydennyksen ehdotukset Google Chromessa
- Ota kysely käyttöön tai poista se käytöstä Google Chromen omniboxissa
- Muuta uuden välilehden painikkeen sijaintia Google Chromessa
- Poista uusi pyöristetty käyttöliittymä käytöstä Chrome 69:ssä
- Ota alkuperäinen otsikkopalkki käyttöön Google Chromessa Windows 10:ssä
- Ota kuva kuvassa -tila käyttöön Google Chromessa
- Ota Material Design Refresh käyttöön Google Chromessa
- Ota Emojin valitsin käyttöön Google Chrome 68:ssa ja uudemmissa
- Ota Lazy Loading käyttöön Google Chromessa
- Mykistä sivusto pysyvästi Google Chromessa
- Muokkaa uuden välilehden sivua Google Chromessa
- Poista HTTP-verkkosivustojen Ei suojattu merkki käytöstä Google Chromessa
- Aseta Google Chrome näyttämään URL-osoitteen HTTP- ja WWW-osat