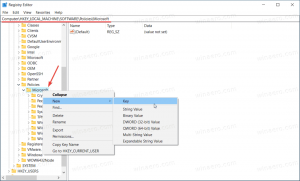Ota Wake on LAN käyttöön tai poista se käytöstä Windows 10:ssä (WOL)
Näin voit ottaa Wake on LAN -toiminnon käyttöön tai poistaa sen käytöstä Windows 10:ssä (WOL)
Wake-on-LAN (WOL) on hieno ominaisuus, jonka avulla voit herättää tietokoneesi lepotilasta tai sammuttaa paikallisverkon tai Internetin kautta. Se toimii kuin kaukosäätimen virtapainike. Jos laitteistosi tukee WOL: ia, voit käynnistää tietokoneesi etänä.
The Wake on LAN (WOL) ominaisuus herättää tietokoneen virransäästötilasta, kun verkkosovitin havaitsee WOL-tapahtuman, kuten taikapaketin. Yleensä tämä tapahtuma on erityisesti muotoiltu Ethernet-paketti. Kun olet ottanut Wake on LAN -ominaisuuden käyttöön, laitteesi pystyy havaitsemaan tällaiset taikapaketit, jotka sisältävät sen MAC-osoitteen, ja käynnistymään. Tämä tarkoittaa, että voit herättää tietokoneesi lähettämällä sille taikapaketin toisesta verkon laitteesta.
Wake-on-LAN-käyttäytyminen
Oletuskäyttäytyminen vastauksena WOL-tapahtumiin on muutettu Windows 7:stä Windows 10:een.
Windows 7:ssä oletusarvoinen sammutustoiminto asettaa järjestelmän klassiseen sammutustilaan (S5). Vain tietyt emolevyt pystyivät syöttämään verkkosovittimille tarpeeksi virtaa herättämään laitteen S5-tilasta.
Windows 10:ssä oletusarvoinen sammutustoiminto laittaa järjestelmän hybridisammutukseen (tunnetaan myös nimellä nopea käynnistys) (S4) tila. Ja kaikki laitteet ovat laita D3:een. Tässä tapauksessa WOL alkaen S4 tai S5 ei ole tuettu. Verkkosovittimia ei ole nimenomaisesti otettu käyttöön WOL: lle näissä tapauksissa, koska käyttäjät odottavat virrankulutuksen olevan nolla ja akun tehon heikkenevän sammutustilassa. Joten WOL on oletuksena poissa käytöstä. Sinun on määritettävä käyttöjärjestelmä, jotta WOL toimii.
Wake on LAN: n käyttöönotto Windows 10:ssä (WOL)
- Avaa BIOS tai UEFI-kuori. Laitteistostasi riippuen saatat joutua painamaan Esc-, Del-, F1- tai F2-näppäintä, jotta pääset BIOSiin käynnistyksen aikana.
- Ota käyttöön tai poista käytöstä Virta päälle PCI-E: llä tai WOL (Wake-on-LAN) vaihtoehto virranhallinta-asetuksissa.
- Käynnistä nyt Windows 10.
- Avaa Laitehallinta.
- Laajenna Verkkosovittimet merkintä vasemmalla ja kaksoisnapsauta verkkosovitinta.
- Klikkaa Pitkälle kehittynyt -välilehti Ominaisuudet ikkuna ja valitse Wake on Magic Packet vaihtoehto kohdassa Omaisuus ruutu vasemmalla.
- Valitse Käytössä in Arvo pudotusvalikosta.
Olet ottanut WOL-ominaisuuden käyttöön Windows 10:ssä. Nyt on hyvä idea opetella käyttämään sitä. Seuraa tätä linkkiä:
Wake on LAN -käyttö Windows 10:ssä
Samoin voit poistaa Wake-on-Lan-vaihtoehdon käytöstä yllä tarkastellun valintaikkunan avulla. On syytä mainita, että voit avata sen osoitteesta Verkkoyhteydet kansio tietylle sovittimelle.
Poista Wake on LAN (WOL) käytöstä Windows 10:ssä
- Avaa Ohjauspaneeli.
- Siirry kohtaan Ohjauspaneeli\Verkko ja Internet\Verkko- ja jakamiskeskus.
- Napsauta oikealla olevaa Muuta adapterin asetuksia linkki.
- Napsauta hiiren kakkospainikkeella verkkosovitinta, jonka WOL-ominaisuuden haluat poistaa käytöstä, ja valitse Ominaisuudet valikosta.
- Klikkaa Määritä -painiketta Verkostoituminen -välilehti Ominaisuudet dialogi,
- Klikkaa Pitkälle kehittynyt -välilehti Ominaisuudet ikkuna ja valitse Wake on Magic Packet vaihtoehto kohdassa Omaisuus ruutu vasemmalla.
- Valitse Liikuntarajoitteinen in Arvo pudotusvalikosta.
Olet valmis!
Voit myös asettaa Power On By PCI-E/WOL (Wake-on-LAN) -asetuksen BIOSissa tai UEFI: ssä sammuttamaan WOL: n laitteistotuen.