Järjestelmän palauttamisen suorittaminen Windows 8.1:ssä ja Windows 8:ssa
Järjestelmän palauttaminen on Windows 8:n ja useiden aiempien Windows-versioiden ominaisuus, joka palaa Windowsiin Minä. Se luotiin auttamaan sinua korjaamaan käyttöjärjestelmän muutamalla napsautuksella, kun järjestelmätiedostot tai asetukset saadaan vaurioitunut. Se luo automaattisesti palautuspisteitä, jotka ovat tilannekuvia järjestelmätiedostoista, ohjelmatiedostoista, ohjaimista ja rekisteriasetuksista. Jos käytät järjestelmän palauttamista myöhemmin tietokoneen palauttamiseen ajankohtaan ennen kuin jokin ongelma ilmeni, System Restore palauttaa tietokoneesi tiedostojen ja asetusten aiempaan versioon palautuspisteestäsi määritelty. Järjestelmän palauttaminen ei vaikuta henkilökohtaisiin asiakirjoihin tai tietovälineisiin. Lisäksi voit kumota itse viimeisen palautustoiminnon, jos se ei ratkaise ongelmaa. Windows 8:ssa Microsoft poisti järjestelmän palauttamisen käynnistämiseen tarvittavan pikalinkin Accessories -> System Tools -kansiosta. Tässä artikkelissa näemme, kuinka järjestelmän palauttaminen avataan Windows 8.1:ssä ja Windows 8:ssa.
Mainos
Järjestelmän palauttaminen Windows 8:ssa voidaan suorittaa monella eri tavalla. Voit käynnistää sen System Recovery -asetuksista tai voit suorittaa sen suoraan Explorerista.
Järjestelmän palauttamisen käynnistäminen järjestelmän palautuksesta, sinun on noudatettava näitä yksinkertaisia ohjeita:
- Avata Järjestelmän palautusvaihtoehdot.
- Valitse "Järjestelmän palautus" -kohta.

- Tietokoneesi käynnistetään uudelleen. Valitse tili pyydettäessä:

- Anna salasanasi ja napsauta "Jatka" -painiketta:

- Ohjattu järjestelmän palautustoiminto käynnistyy, seuraa sen ohjeita.

- Valitse yksi palautuspisteistä palauttaaksesi käyttöjärjestelmäsi edelliseen tilaan.

Se siitä.
Järjestelmän palauttamisen suorittaminen Explorerista, sinun on suoritettava seuraavat vaiheet:
- Avaa Järjestelmän ominaisuudet. Paras tapa avata se on Tehokäyttäjä-valikko. Paina vain Win + X -pikanäppäimiä näppäimistöllä ja valitse "Järjestelmä":
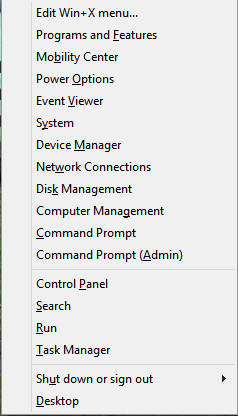
- Järjestelmä-ikkuna tulee näyttöön. Napsauta vasemmalla olevaa Järjestelmän suojaus -linkkiä.
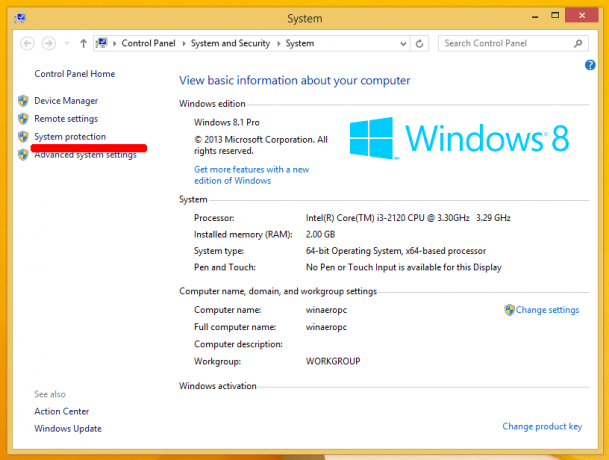
- Seuraavaksi avautuvassa valintaikkunassa näet "Järjestelmän palautus..." -painikkeen. Napsauta sitä käynnistääksesi järjestelmän palauttamisen.
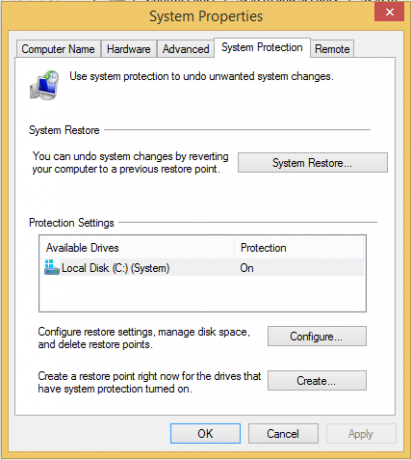 Se siitä
Se siitä
Lopuksi, tässä on vielä yksi nopea tapa käynnistää Järjestelmän palauttaminen. Paina Win + R -näppäimiä yhdessä (vinkki: katso lopullinen luettelo kaikista Windowsin pikanäppäimistä Win-näppäimillä) näppäimistöllä ja kirjoita Suorita-ruutuun seuraava:
rstrui
Vaihtoehtoisesti voit myös avata järjestelmän palauttamisen jollakin shell-komennolla (vinkki: katso kattavin luettelo Windows 8:n shell-sijainneista.):
kuori{3f6bc534-dfa1-4ab4-ae54-ef25a74e0107}
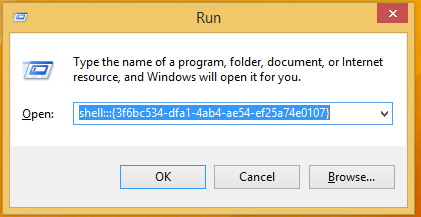 Tämä käynnistää järjestelmän palauttamisen suoraan!
Tämä käynnistää järjestelmän palauttamisen suoraan!


