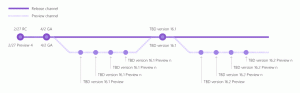Lentokonetilan ottaminen käyttöön Windows 11:ssä
Tämä artikkeli näyttää, kuinka lentokonetila otetaan käyttöön tai poistetaan käytöstä Windows 11:ssä, jos lentoyhtiösi kehottaa käyttämään sitä nousun ja laskun aikana. Lentokonetilan käyttö voi myös auttaa säästämään mahdollisimman paljon akkua, kun et tarvitse aktiivista Internet- tai muuta langatonta yhteyttä.
Mainos
Lentokonetila, joka tunnetaan myös nimellä "lentotila", on nopein tapa poistaa käytöstä kaikki langattomat viestintälaitteet kerralla tietokoneeltasi. Kun otat lentokonetilan käyttöön Windows 11:ssä, käyttöjärjestelmä poistaa Wi-Fin ja Bluetoothin käytöstä. Niiden lisäksi matkapuhelin, GPS ja Near Field Communication (NFC) menevät offline-tilaan tässä tilassa.
Huomautus: Voit estää Windows 11:tä poistamasta Bluetoothia käytöstä kun käytät lentokonetilaa.
Joten kun otat lentokonetilan käyttöön, Windows 11 sammuttaa kaikki langattomat laitteet. Huomaat myös lentokonekuvakkeen tehtäväpalkin pika-asetusalueella (ilmoitusalueella). Huomaa, että voit ottaa minkä tahansa langattoman viestintälaitteen uudelleen käyttöön tarvittaessa lentokonetilassa.
Todennäköisesti nopein tapa ottaa lentokonetila käyttöön Windows 11:ssä on Pika-asetukset-valikon vaihtoehto. Näin käytät sitä.
Ota lentokonetila käyttöön Windows 11:ssä
- Napsauta verkko-, äänenvoimakkuus- tai akkukuvaketta ilmoitusalueella (ruudun oikeassa alakulmassa). Voit myös käyttää Voittaa + A pikakuvake.
- Napsauta Lentokonetila-painiketta ottaaksesi lentokonetilan käyttöön Windows 11:ssä.

- Napsauttamalla samaa painiketta palautat yhteydet ja kytket lentokoneominaisuuden pois päältä.
Tämän jälkeen Windows 11 sammuttaa Bluetoothin, Wi-Fi-yhteyden ja muut langattomat moduulit tabletistasi, kannettavasta tietokoneesta tai pöytätietokoneesta. Kun käännät lentokonetila pois päältä, Windows 11 aktivoi automaattisesti uudelleen kaikki langattomat laitteet, jotka olivat aiemmin päällä, kun käynnistit lentokoneen tila.
Jos et jostain syystä näe Lentokonetila-painiketta pika-asetuksissa, lisää se sinne seuraavasti.
Lentokonetila ei ole käytettävissä Windows 11:n Pika-asetukset-valikossa
Windows 11:n Pika-asetukset-valikko on täysin muokattavissa, mikä tarkoittaa, että voit lisätä tai poistaa mitä tahansa käytettävissä olevia painikkeita. Jos et löydä lentokonetilaa, joku on saattanut poistaa sen käytöstä. Näin palautat Lentokonetila-painikkeen Pika-asetukset-valikossa.
- Avaa Pika-asetukset-valikko painamalla Voittaa + A.
- Klikkaa Muokata painiketta kynäkuvakkeella.

- Lehdistö Lisätäja valitse sitten Lentokonetila luettelosta.

- Klikkaus Tehty tallentaaksesi muutokset.

Vaihtoehtoisesti voit aktivoida lentokonetilan Windows 11:ssä käyttämällä Windowsin oletusasetussovellusta.
Windowsin asetusten käyttäminen
- Lehdistö Voittaa + minä avata Windowsin asetukset.
- Napsauta vasemmalla olevaa Verkko ja Internet -osio.
- Etsi Lentokonetila vaihda ja kytke se päälle.
- Poistaaksesi käytöstä Lentokonetila Windows 11:ssä kytke vaihtovaihtoehto pois päältä.
Olet valmis.
GUI: n lisäksi voit käyttää erityistä laitteistopainiketta, joka on usein läsnä nykyaikaisten laitteiden näppäimistössä.
Lentokonenäppäimen käyttäminen näppäimistössä
Joissakin Windows 11 -laitteissa on erillinen näppäin näppäimistössä. Usein se on myös fyysinen kytkin lentokonetilan nopeaan käynnistämiseen tai sammuttamiseen. Painikkeen tapauksessa sinun on ehkä yhdistettävä se painikkeen kanssa Fn näppäin ottaaksesi lentokonetilan käyttöön tai pois käytöstä.

Jos yllä olevat menetelmät eivät riitä, on olemassa menetelmä kokeneille käyttäjille ja todellisille pelleille. Voit kytkeä lentotilan päälle ja pois päältä yksinkertaisella rekisterisäädöllä.
Ota lentokonetila käyttöön tai poista se käytöstä rekisterissä
- Avaa Rekisterieditori, painamalla Win + R ja kirjoittamalla
regeditSuorita-ruutuun. - Siirry seuraavaan näppäimeen:
HKEY_LOCAL_MACHINE\SYSTEM\CurrentControlSet\Control\RadioManagement\SystemRadioState.
- Muokkaa oikeanpuoleisessa ruudussa oletusarvoista nimeämätöntä arvoa, joka on DWORD-tyyppinen. Aseta sen tiedot seuraaviin arvoihin:
- 0 = Pois
- 1 = Päällä
- Sinun on ehkä käynnistettävä Windows 11 uudelleen, jotta rekisterimuutos voidaan ottaa käyttöön.
Olet valmis.
Näin voit ottaa lentokonetilan käyttöön tai poistaa sen käytöstä Windows 11:ssä.