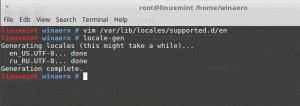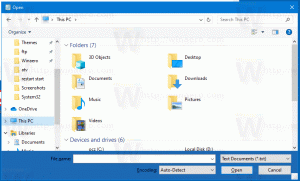Poista Storage Sense käytöstä väliaikaisten tiedostojen poistamiseksi Windows 10:ssä
Kuten ehkä jo tiedät, Windows 10 sisältää mahdollisuuden poistaa automaattisesti tiedostoja roskakorista, poistaa väliaikaiset tiedostot ja tiedostot Lataukset-kansiossa levytilan vapauttamiseksi. Viimeaikaisissa Windows 10 -versioissa Storage Sense voi automaattisesti poistaa väliaikaiset tiedostot käyttäjätililtäsi. Näin voit muuttaa sen vaihtoehtoja.
Mainos
Väliaikaisia tiedostoja luovat erilaiset Windows-palvelut, asennetut sovellukset ja työkalut. Väliaikaiset tiedostot voidaan poistaa turvallisesti, kun ne luonut prosessi on lopetettu. Tätä ei kuitenkaan tapahdu usein, joten järjestelmän väliaikainen hakemisto tai sovelluksen väliaikaishakemisto jatkaa niiden tallentamista ja täyttää levyasemasi roskapostilla. Kun tämä vaihtoehto on käytössä, Windows poistaa ne automaattisesti ja pitää asemasi puhtaana sen lisäksi, että se säästää levytilaa.
Storage Sense on kiva, nykyaikainen korvaaminen levynpuhdistukselle
. Sen avulla voit ylläpitää tiettyjä kansioita estämällä niitä kasvamasta liian suuriksi ja puhdistaa ne automaattisesti. Storage Sense -ominaisuus löytyy kohdasta Asetukset, kohdasta Järjestelmä -> Tallennus.Storage Sense voidaan käyttää poistaa Windowsin päivityslokitiedostot, järjestelmän luomat Windowsin virheilmoitustiedostot, Windows Defender Antivirus väliaikaiset tiedostot, pikkukuvat, väliaikaiset Internet-tiedostot, laiteohjain paketit, DirectX Shader Cache, ladatut ohjelmatiedostot, toimituksen optimointitiedostot, vanhat järjestelmälokitiedostot, järjestelmävirheen muistivedostiedostot ja minivedostiedostot, väliaikaiset Windows-päivitystiedostot, ja enemmän.
Vaikka voit tyhjentää %temp% kansion manuaalisesti (viitteet: artikkeli #1, artikkeli #2, artikkeli #3), voit automatisoida tämän prosessin Storage Sensen avulla. Tämä ominaisuus on oletusarvoisesti käytössä Windows 10:ssä. Näin voit poistaa sen käytöstä tai ottaa sen uudelleen käyttöön.
Poista Storage Sense käytöstä väliaikaisten tiedostojen poistamiseksi Windows 10:ssä
- Avata asetukset.
- Siirry kohtaan Järjestelmä - Tallennus.
- Laita päälle Varastoinnin tunne vaihtoehto oikealla.

- Napsauta oikealla olevaa Määritä Storage Sense tai suorita se nyt linkki.
- Siirry seuraavalla sivulla kohtaan Väliaikaiset tiedostot -osio.
- Poista valinta käytöstä (poista valinta). Poista väliaikaiset tiedostot, joita sovellukseni eivät käytä.

Voit ottaa ominaisuuden uudelleen käyttöön laittamalla valintaruudun päälle Poista väliaikaiset tiedostot, joita sovellukseni eivät käytä minä hetkenä hyvänsä.
Vaihtoehtoisesti voit ottaa tämän vaihtoehdon käyttöön tai poistaa sen käytöstä muokkaamalla rekisteriä.
Estä Storage Sensea poistamasta väliaikaisia tiedostoja rekisterin säädöllä
- Avaa Rekisterieditori-sovellus.
- Siirry seuraavaan rekisteriavaimeen.
HKEY_CURRENT_USER\Software\Microsoft\Windows\CurrentVersion\StorageSense\Parameters\StoragePolicy
Katso kuinka pääset rekisteriavaimeen yhdellä napsautuksella.
- Muokkaa tai luo uusi 32-bittinen DWORD-arvo oikealla 04.
Huomautus: vaikka olisit käytössä 64-bittinen Windows sinun on silti luotava 32-bittinen DWORD-arvo.
Aseta sen arvoksi 0, jos haluat poistaa ominaisuuden käytöstä. Arvodata 1 mahdollistaa sen.
- Jotta rekisterin säädön tekemät muutokset tulevat voimaan, sinun on Kirjaudu ulos ja kirjaudu sisään käyttäjätilillesi.
Voit ladata seuraavat käyttövalmiit rekisteritiedostot.
Lataa rekisteritiedostot
Kumoamisen säätö on mukana.
Lopuksi voit käyttää paikallista ryhmäkäytäntöä.
Poista Storage Sense käytöstä poistaaksesi väliaikaiset tiedostot paikallisella ryhmäkäytännöllä
Jos käytössäsi on Windows 10 Pro, Enterprise tai Education painos, voit käyttää Paikallinen ryhmäkäytäntöeditori -sovellusta pakottaaksesi poistamaan väliaikaiset tiedostot käytöstä tai ottaa sen käyttöön kaikille käyttäjille. Käytäntö on saatavilla Windows 10 Build 18282:sta alkaen. Katso Kuinka löytää käyttämäsi Windows 10 -version numero.
Tässä on miten.
- Lehdistö Voittaa + R näppäimet yhdessä näppäimistöllä ja kirjoita:
gpedit.msc
Paina Enter.

- Ryhmäkäytäntöeditori avautuu. Mene Tietokoneen kokoonpano\Hallintamallit\Järjestelmä\Storage Sense. Ota käytäntövaihtoehto käyttöön Salli Storage Sense Temporary Files -tiedostojen puhdistaminen.

- Aseta se Käytössä jotta se olisi aina käytössä kaikille käyttäjille.
- Aseta se Poista käytöstä pitääksesi sen aina poissa käytöstä kaikilta käyttäjiltä.
- Oletustilassa (Ei määritetty) käyttäjät voivat muuttaa asetuksia Asetukset-sovelluksen avulla.
Jos Windows 10 -versiosi mukana ei tule Local Group Policy Editor -sovellusta, voit tehdä sen sijaan rekisterin mukautuksen.
Määritä käytäntöasetus rekisterin muokkauksella
- Avata Rekisterieditori.
- Siirry seuraavaan rekisteriavaimeen:
HKEY_LOCAL_MACHINE\SOFTWARE\Policies\Microsoft\Windows\StorageSense
Vinkki: Katso kuinka siirtyä haluttuun rekisteriavaimeen yhdellä napsautuksella.
Jos sinulla ei ole tällaista avainta, luo se vain.
- Luo tässä uusi 32-bittinen DWORD-arvo AllowStorageSenseTemporaryFilesCleanup. Huomautus: vaikka olisit käytössä 64-bittinen Windows, sinun on silti käytettävä 32-bittistä DWORD-muotoa arvotyyppinä.
Aseta arvoksi 0 pakottaaksesi ominaisuuden pois käytöstä kaikilta käyttäjiltä. Arvodata 1 ottaa sen käyttöön kaikille käyttäjille. - Jotta rekisterin säädön tekemät muutokset tulevat voimaan, sinun on Käynnistä Windows 10 uudelleen.
Myöhemmin voit poistaa AllowStorageSenseTemporaryFilesCleanup arvoa rajoituksen peruuttamiseksi. Älä unohda käynnistää käyttöjärjestelmää uudelleen tämän jälkeen.
Voit ladata seuraavat käyttövalmiit rekisteritiedostot.
Lataa rekisteritiedostot
Ryhmäkäytäntöön liittyvät tiedostot ovat alla Ryhmäpolitiikka kansio ZIP-arkistossa.
Se siitä.