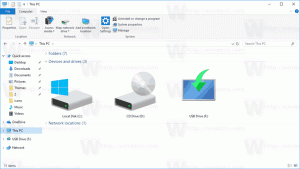Windows 10 personointi Arkistot
Läpinäkyvyystehosteiden ottaminen käyttöön tai poistaminen käytöstä Windows 10:ssä
Windows 10:n avulla käyttäjä voi ottaa läpinäkyvyystehosteet käyttöön tai poistaa ne käytöstä tehtäväpalkissa, Käynnistä-tilassa ja Toimintokeskuksessa. Niiden poistaminen käytöstä poistaa käytöstä akryyli Fluent Design -efektit Store-sovelluksiin, Asetukset-sovellukseen ja Käynnistä-valikkoon.
Animoivien säätimien ja elementtien ottaminen käyttöön tai poistaminen käytöstä Windowsin sisällä Windows 10:ssä
Oletusarvoisesti Windows 10:ssä on monia tehosteita käytössä silmänruokaa varten. Näet animaatioita aloitusnäytössä, tehtäväpalkissa, avaavia ja sulkevia sovelluksia, varjotehosteita, liukuvia yhdistelmälaatikoita ja niin edelleen, jotta käyttöliittymä näyttää sujuvammalta. Windows 10 käyttää useita yksittäisiä animaatioita säätimiin, joita näet ikkunan sisällä, kuten vierityspalkkeja, painikkeita, välilehtiä jne.
Animaatioiden ottaminen käyttöön tai poistaminen käytöstä tehtäväpalkissa Windows 10:ssä
Oletusarvoisesti Windows 10:ssä on monia tehosteita käytössä silmänruokaa varten. Näet animaatioita aloitusnäytössä, tehtäväpalkissa, avaavia ja sulkevia sovelluksia, varjotehosteita, liukuvia yhdistelmälaatikoita ja niin edelleen, jotta käyttöliittymä näyttää sujuvammalta. Windows 10 käyttää useita yksittäisiä animaatioita tehtäväpalkissa.
Kuinka ottaa Animoi Windows käyttöön tai poistaa sen käytöstä minimoinnissa ja maksimoinnissa Windows 10:ssä
Kuten kaikki aiemmat Windows-versiot, Windows 10:ssä on sisäänrakennettu vaihtoehto, joka poistaa käytöstä animaatiot ikkunoiden minimoimiseksi ja maksimoimiseksi. Näin voit poistaa animaatiot käytöstä, jos et pidä niistä.
Uusimmat Windows 10 -versiot sisältävät alkuperäisen tumman tilan. Sen avulla voit vaihtaa tummien ja vaaleiden teemojen välillä. Tämä voidaan tehdä Asetuksissa muuttamalla Mukauttaminen -> Värit -kohdan asetuksia. Valitettavasti Windows 10 ei salli väritilan vaihtamista automaattisesti aikataulun mukaan. Onneksi tämä voidaan helposti toteuttaa Task Scheduler -sovelluksen ja yksinkertaisen rekisterin säädön avulla.
Kuten ehkä jo tiedät, Windows 10 antaa sinun vaihtaa tumman ja vaalean teeman välillä. Tämä voidaan tehdä asetuksista. Sopivat vaihtoehdot ovat kohdassa Mukauttaminen -> Värit. Voit myös mukauttaa korostusväriä ja käyttää sitä Käynnistä-valikossa ja tehtäväpalkissa ja/tai ikkunoiden otsikkoriveissä. Yksinkertaisella rekisterisäädöllä voit ottaa mustan värin käyttöön vain otsikkoriveissä ja säilyttää ikkunakehysten nykyisen värin (esim. oletusvärin sinisenä).
Kuten ehkä jo tiedät, Windows 10:ssä on kaksi värimallia Store-sovelluksille. Oletusasetus on vaalea, on myös tummempi. Alkaen Windows 10 Build 18282:sta, joka edustaa Windows 10 19H1:tä, joka tunnetaan myös nimellä "versio 1903", voit käyttää vaaleaa tai tummaa teemaa erikseen Windowsissa ja Store-sovelluksissa.
Jos käytät Windows 10:tä jonkin aikaa, tiedät varmasti, että perinteiset personointivaihtoehdot poistettiin Ohjauspaneelista. Kaikki mukauttamisvaihtoehdot ovat nyt Asetukset-sovelluksessa, joka on kosketusnäytön käyttäjille suunniteltu UWP-sovellus. Voit muokata teema-asetuksiasi nopeasti luomalla erityisen pikakuvakkeen niiden avaamiseksi suoraan.
Jos käytät Windows 10:tä jonkin aikaa, tiedät varmasti, että perinteiset personointivaihtoehdot poistettiin ohjauspaneelista. Kaikki mukauttamisvaihtoehdot ovat nyt Asetukset-sovelluksessa, joka on kosketusnäytön käyttäjille suunniteltu Store-sovellus. Jos et ole tyytyväinen tähän uuteen tapaan virittää käyttöjärjestelmäsi ulkoasua, saatat olla kiinnostunut luomaan erityisen pikakuvakkeen, joka avaa perinteisen mukauttamisvalintaikkunan Windows 10:ssä. Tässä artikkelissa näemme, kuinka se voidaan tehdä yksityiskohtaisesti.
Windows 10:ssä monet tutut asiat muuttuvat jälleen kerran. Klassinen ohjauspaneeli korvataan Asetukset-sovelluksella, ja monia asetuksia vähennetään ja poistetaan. Monet Windows 10:n ensimmäistä kertaa asentaneet käyttäjät ovat hämmentyneitä joidenkin Windows 10:n asetusten uudesta sijainnista. Windows 10 -käyttäjät kysyvät minulta usein, kuinka pääsen näytönsäästäjävaihtoehtoihin Windows 10:ssä. Tänään katsomme, kuinka luodaan erityinen pikakuvake niiden avaamiseksi suoraan.