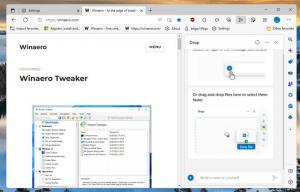Piilota tehtäväpalkki automaattisesti Windows 10:ssä
Tehtäväpalkki on Windowsin klassinen käyttöliittymäelementti. Se esiteltiin ensimmäisen kerran Windows 95:ssä, ja se on olemassa kaikissa sen jälkeen julkaistuissa Windows-versioissa. Tehtäväpalkin pääideana on tarjota hyödyllinen työkalu, joka näyttää kaikki käynnissä olevat sovellukset ja avoimet ikkunat tehtävinä ja vaihtaa nopeasti niiden välillä. Tässä artikkelissa näemme, kuinka tehtäväpalkki piilotetaan automaattisesti Windows 10:ssä, jotta avoimille ikkunoille jää enemmän tilaa ja tehtäväsi piilotetaan muilta näyttöäsi katsovilta ihmisiltä.
Mainos
Windows 10:ssä tehtäväpalkki voi sisältää Käynnistä-valikon painikkeen hakukenttä tai Cortana, tehtävänäkymä painike, järjestelmälokero ja erilaiset käyttäjän tai kolmannen osapuolen sovellusten luomat työkalurivit. Voit esimerkiksi lisätä vanhaa hyvää Pikakäynnistystyökalupalkki tehtäväpalkkiisi.
Windows 10 sallii tehtäväpalkin piilottamisen automaattisesti, ellei sitä vaadita. Kun se on automaattisesti piilotettu, suuret ikkunat voivat miehittää tehtäväpalkin paikan, joten pystysuunnassa on käytettävissä suurin näytön tila. Tästä voi olla hyötyä, kun käsittelet suuria asiakirjoja tai korkearesoluutioisia valokuvia. Lisäksi, kun tehtäväpalkki on piilotettu, katsojat eivät näe, mitä sovelluksia olet tällä hetkellä avoinna.
Tämä on oletusarvoinen tehtäväpalkki Windows 10:ssä.

Seuraava kuva esittää piilotetun tehtäväpalkin.
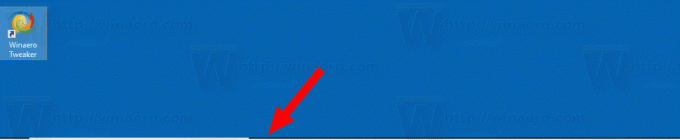
Saat piilotetun tehtäväpalkin uudelleen näkyviin näytölle siirtämällä hiiren osoittimen näyttö, jossa tehtäväpalkki on, tai paina Win + T -näppäimiä tai pyyhkäise sisäänpäin näytön reunasta kosketusnäytössä laite.
Tehtäväpalkin automaattinen piilottaminen Windows 10:ssä, tee seuraava.
- Avata asetukset.
- Siirry kohtaan Mukauttaminen - Tehtäväpalkki.
- Ota oikealla oleva vaihtoehto käyttöön Piilota tehtäväpalkki automaattisesti työpöytätilassa. Ota se käyttöön aktivoidaksesi tehtäväpalkin automaattisen piilotuksen.
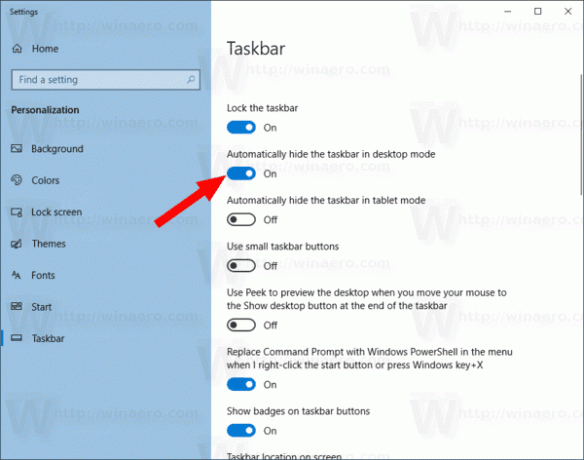
- Muutokset astuvat voimaan välittömästi.
Olet valmis.
Vihje: Windows Build 14328:sta alkaen on mahdollista piilottaa tehtäväpalkki automaattisesti Tablet-tilassa. Katso artikkeli Piilota tehtäväpalkki automaattisesti Windows 10:n tablettitilassa.
Vaihtoehtoisesti voit muokata rekisteriä saadaksesi tehtäväpalkin piiloon automaattisesti työpöytätilassa.
Näin se voidaan tehdä.
Piilota tehtäväpalkki automaattisesti rekisteriä muokkaamalla
- Avaa Rekisterieditori-sovellus.
- Siirry seuraavaan rekisteriavaimeen.
HKEY_CURRENT_USER\SOFTWARE\Microsoft\Windows\CurrentVersion\Explorer\StuckRects3
Katso kuinka pääset rekisteriavaimeen yhdellä napsautuksella.
- Muokkaa oikealla olevaa binaariarvoa (REG_BINARY). asetukset. Aseta toisen rivin ensimmäiseksi numeropariksi 03, jotta tehtäväpalkki piiloutuu automaattisesti. Muuta arvoksi 02 poistaaksesi sen käytöstä.
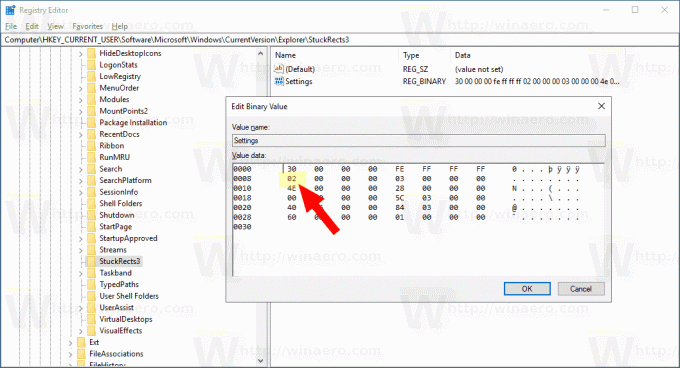
- Jotta rekisterin säädön tekemät muutokset tulevat voimaan, käynnistä Explorer-kuori uudelleen.
Se siitä.