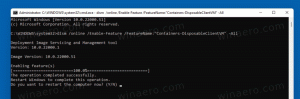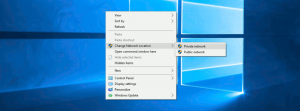Commanderin käyttöönotto Google Chromessa (pikakomennot)
Näin voit ottaa Commanderin käyttöön Google Chromessa (pikakomennot)
Google Chrome saa uuden ominaisuuden. "Commander"-niminen se toteuttaa käyttöliittymän pikakomentojen syöttämiseen, samanlaisen kuin Vivaldi-selaimessa (ja klassisessa Opera 12:ssa). Näin otat sen käyttöön ja käytät sitä.
Mainos
Chromen Commander-ominaisuuden avulla voit avata nopeasti erityisen komentoikkunan, jossa luetellaan äskettäin vierailemasi sivut (selaushistoria), kirjanmerkkimerkinnät ja sisäänrakennetut asetukset. Avainkohta tässä on hakukenttä, jonka avulla voit kirjoittaa hakusanan ja käyttää tiettyä vaihtoehtoa, kirjanmerkkiä tai verkkosivustoa nopeasti.
On myös syytä mainita, että tämä uusi ominaisuus ei korvaa äskettäin lisättyä Chrome-toiminnot toiminnallisuus, se on eri asia. Se on kuitenkin samanlainen kuin Vivaldin Nopeat komennot. Tätä kirjoittaessa se on saatavilla vain kielellä Chrome Canary, ja se on piilotettu lipun taakse.
Tämä viesti näyttää, kuinka Commander otetaan käyttöön Google Chromessa, jotta voit käyttää sen nopeita komentoja.
Ota Commander käyttöön Google Chromessa
- Avaa Google Chrome.
- Kirjoita tai kopioi ja liitä seuraava teksti osoitepalkkiin:
chrome://flags/#commander. - Valitse Käytössä varten Komentaja merkitse pudotusvalikon avulla.
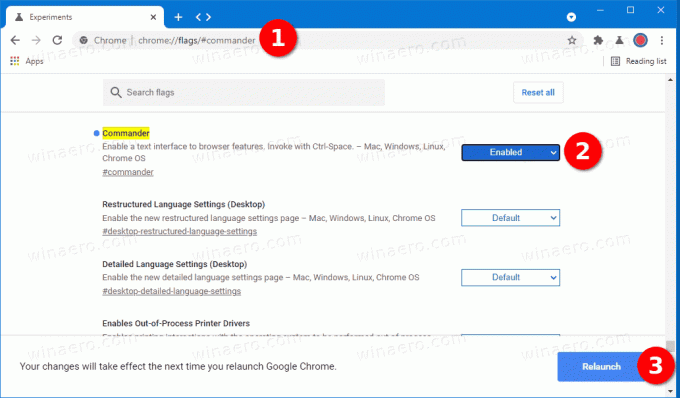
- Käynnistä selain uudelleen.
Olet valmis. Olet ottanut Commander-ominaisuuden käyttöön Google Chromessa.
Huomaa, että tämä on kokeellinen ominaisuus ja keskeneräinen ominaisuus. Tällaiset ominaisuudet voivat saavuttaa selaimen vakaan version tai eivät. Jossain vaiheessa Google saattaa päättää luopua siitä, eikä sitä välttämättä julkaista ollenkaan. Olen ottanut Commanderin käyttöön Chromessa Kanaria versio 91.0.4434.0.
Kun otat Commanderin käyttöön Google Chromessa, voit käyttää sitä seuraavasti.
Commanderin käyttäminen Google Chromessa
- Avaa Google Chrome.
- Lehdistö Ctrl + Avaruus näppäimistöllä avataksesi Commanderin.
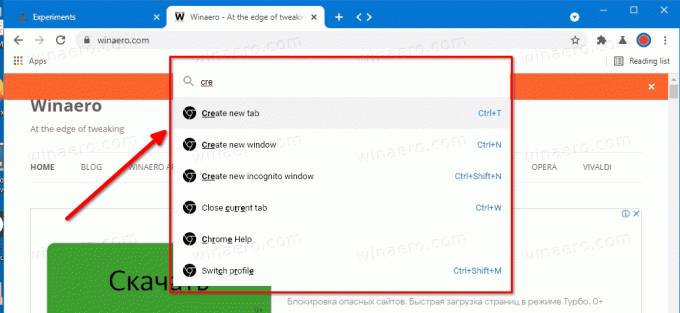
- Kirjoita ominaisuuden nimi, sivun otsikko tai kirjanmerkki.
- Tämä muodostaa välittömän hakutuloksen, joten voit suorittaa haluamasi toiminnon muutamalla näppäinpainalluksella.
- Painamalla Ctrl + Avaruus vielä kerran sulkee hakukentän.
Commander antaa sinulle välittömän pääsyn kaikkiin selaimessa oleviin komentoihin. Voit avata uuden välilehden, ikkunan, tallentaa avoimen sivun tiedostoon - löydät minkä tahansa tarvitsemasi ominaisuuden kirjoittamalla muutaman kirjaimen sen nimestä. Lisäksi se on integroitu Google Docsiin, ja sen avulla voit luoda suoraan uuden asiakirjan tai laskentataulukon. Joillekin niistä ei ole määritetty pikanäppäintä, joten se on myös kätevä tapa käyttää sellaista selaimen toimintoa.
Commander on yksi parhaista selaimen saamista lisäyksistä. Ilmeisesti monet ottavat sen vastaan.
Tue meitä
Winaero luottaa suuresti tukeesi. Voit auttaa sivustoa tarjoamaan sinulle mielenkiintoista ja hyödyllistä sisältöä ja ohjelmistoja käyttämällä näitä vaihtoehtoja:
Jos pidät tästä artikkelista, jaa se alla olevien painikkeiden avulla. Se ei vie sinulta paljon, mutta se auttaa meitä kasvamaan. Kiitos tuestasi!
Mainos
Tekijä: Sergei Tkachenko
Sergey Tkachenko on venäläinen ohjelmistokehittäjä, joka perusti Winaeron vuonna 2011. Tässä blogissa Sergey kirjoittaa kaikesta, mikä liittyy Microsoftiin, Windowsiin ja suosittuihin ohjelmistoihin. Seuraa häntä Telegram, Viserrys, ja YouTube. Näytä kaikki Sergey Tkachenkon viestit