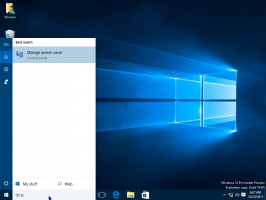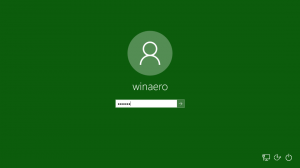Luo ohjauspaneelin pikakuvake Windows 10:ssä
Ikkunassa 10 voit luoda ohjauspaneelin pikakuvakkeen. Näin voit avata Ohjauspaneelin suoraan työpöydän hiiren kakkospainikkeen valikosta. On mahdollista avata se haluttuun näkymään, kuten suuriin kuvakkeisiin, pieniin kuvakkeisiin tai luokkakuvakkeisiin. Näin se voidaan tehdä.
Mainos
Windows 10:ssä ohjauspaneelin nopea avaaminen on poistettu. The -painiketta avataksesi sen nauhan käyttöliittymästä korvattiin asetuksilla. Vaikka monet perinteisen ohjauspaneelin vaihtoehdot ovat tällä hetkellä käytettävissä Asetuksissa, Ohjaus Paneelissa on edelleen kymmeniä eksklusiivisia sovelmia, joita ei ole vielä siirretty nykyaikaisiin asetuksiin sovellus. Tätä kirjoittaessa, klassinen ohjauspaneeli mukana tulee edelleen useita vaihtoehtoja ja työkaluja, jotka eivät ole käytettävissä asetuksissa. Siinä on tuttu käyttöliittymä, jota monet käyttäjät pitävät Asetukset-sovelluksen sijaan.
Aiemmin kirjoitin kuinka lisätä hyödyllinen
Ohjauspaneelin kontekstivalikko Windows 10:ssä. Jotkut käyttäjät eivät halua säätää käyttöjärjestelmää rekisterin avulla, joten heille sopivat pikakuvakkeet sopivat paremmin.Ohjauspaneelin pikakuvakkeen luominen Windows 10:ssä, tee seuraava.
Napsauta hiiren kakkospainikkeella tyhjää kohtaa työpöydälläsi. Valitse pikavalikosta Uusi - Pikakuvake (katso kuvakaappaus).

Kirjoita tai kopioi ja liitä jokin seuraavista komennoista pikakuvakkeen kohderuutuun.
Ohjauspaneelin avaaminen oletusnäkymässä (viimeksi käytettynä):
control.exe


Ohjauspaneelin avaaminen luokkanäkymässä:
explorer.exe-kuori{26EE0668-A00A-44D7-9371-BEB064C98683}

Ohjauspaneeli (kuvakenäkymä):
explorer.exe-kuori{21EC2020-3AEA-1069-A2DD-08002B30309D}


Ohjauspaneelin avaaminen Kaikki tehtävät -näkymässä, joka tunnetaan myös nimellä "Jumala-tila", käytä tätä komentoa:
explorer.exe-kuori{ED7BA470-8E54-465E-825C-99712043E01C}


Käytä pikakuvakkeen nimenä riviä "Ohjauspaneeli" ilman lainausmerkkejä. Itse asiassa voit käyttää mitä tahansa nimeä.

Napsauta Valmis-painiketta, kun olet valmis.
Napsauta luomaasi pikakuvaketta hiiren kakkospainikkeella ja valitse Ominaisuudet kontekstivalikossa.

Napsauta pikakuvakevälilehdellä painiketta Vaihda kuvake ja valitse seuraava kuvake %windir%\System32\imageres.dll-tiedostosta.

Nyt voit siirtää tämän pikakuvakkeen mihin tahansa sopivaan paikkaan, kiinnitä se tehtäväpalkkiin tai Käynnistä-kohtaan,lisää Kaikkiin sovelluksiin tai lisää Quick Launchiin (katso kuinka ota pikakäynnistys käyttöön). Voit myös määritä yleinen pikanäppäin pikakuvakkeeseesi.