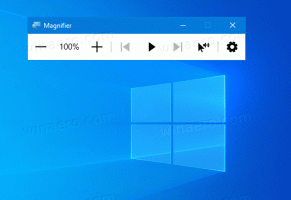Lisää Open Settings -kontekstivalikko Windows 10:ssä
Voit lisätä Avoimet asetukset kontekstivalikkoon Windows 10:ssä. Näin voit avata Asetukset-sovelluksen suoraan työpöydän hiiren kakkospainikkeen valikosta tai Resurssienhallinnassa. Näin se voidaan tehdä.
Windows 10 sisältää uuden sovelluksen nimeltä "Asetukset". Se on universaali sovellus, joka on luotu korvaamaan ohjauspaneeli sekä kosketusnäyttöjen että klassisten työpöytätietokoneiden käyttäjille. Se koostuu useista sivuista, jotka tuovat uusia vaihtoehtoja Windows 10:n hallintaan sekä joitain vanhoja vaihtoehtoja, jotka on peritty klassisesta ohjauspaneelista. Voi olla hyödyllistä lisätä Avaa asetukset -kontekstivalikkokohde avataksesi sen nopeammin.
Avaa asetukset -kontekstivalikon lisääminen Windows 10:ssä, sinun on tehtävä seuraava.
Käytä alla lueteltua rekisterin säätöä. Liitä sen sisältö Notepadiin ja tallenna *.reg-tiedostona.
Windowsin rekisterieditorin versio 5.00 [HKEY_CLASSES_ROOT\DesktopBackground\Shell\Windows. OpenControlPanel] "CanonicalName"="{D3FB49E5-E542-4CC2-BE98-16FDC1CCEDF3}" "CommandStateHandler"="{E410F8AE-00A1-4A1B-8247-924705718354}" "CommandStateSync"="" "Description"="@shell32.dll,-31361" "FolderHandler"="{0AC0837C-BBF8-452A-850D-79D08E667CA7}" "Icon"="shell32.dll,-16826" "MUIVerb"="@shell32.dll,-31312" "VerbHandler"="{61d5e157-a810-47e9-9d69-f1b91bab467b}" "VerbName"="Muuta asetuksia" "Position"="Bottom" [HKEY_CLASSES_ROOT\DesktopBackground\Shell\Windows. OpenControlPanel\command] "DelegateExecute"="{E410F8AE-00A1-4A1B-8247-924705718354}"
Paina Muistiossa Ctrl + S tai suorita Tiedosto - Tallenna -kohta Tiedosto-valikosta. Tämä avaa Tallenna-valintaikkunan. Kirjoita tai kopioi ja liitä nimi "SettingsContextMenu.reg" ja lainausmerkit.
Lainausmerkit ovat tärkeitä sen varmistamiseksi, että tiedosto saa tunnisteen "*.reg" eikä *.reg.txt. Voit tallentaa tiedoston haluamaasi paikkaan, esimerkiksi laittaa sen työpöytäkansioon.
Kaksoisnapsauta luomaasi tiedostoa, vahvista tuontitoiminto ja olet valmis:
Ymmärtääksesi, kuinka tämä säätö toimii, katso edellistä artikkeliani, jossa selitin, kuinka mikä tahansa Nauha-komento lisätään Windows 10:n kontekstivalikkoon. Katso
Kuinka lisätä minkä tahansa Nauha-komennon hiiren kakkospainikkeen valikkoon Windows 10:ssä
Lyhyesti sanottuna kaikki nauhakomennot on tallennettu tämän rekisteriavaimen alle
HKEY_LOCAL_MACHINE\SOFTWARE\Microsoft\Windows\CurrentVersion\Explorer\CommandStore\shell
Voit viedä haluamasi komennon ja muokata vietyä *.Reg-komentoa lisätäksesi sen tiedostojen, kansioiden tai minkä tahansa muun Resurssienhallinnassa näkyvän objektin kontekstivalikkoon.
Säästäkseni aikaasi tein käyttövalmiita rekisteritiedostoja. Voit ladata ne täältä:
Lataa rekisteritiedostot
Vaihtoehtoisesti voit käyttää kontekstivalikon viritintä. Sen avulla voit lisätä minkä tahansa nauhakomennon pikavalikkoon.
Valitse "Avaa asetukset" käytettävissä olevien komentojen luettelosta, valitse oikealta "Työpöytä" ja napsauta "Lisää" -painiketta (katso yllä oleva kuvakaappaus). Voit toistaa tämän vaiheen oikealla oleville "Kansio"- ja "Kaikki tiedostot" -kohdille lisätäksesi Avaa asetukset hiiren kakkospainikkeella valikkokomennon kansion tai tiedoston kontekstivalikkoon.
Sovelluksen saat täältä:
Lataa kontekstivalikon viritin
Se siitä.