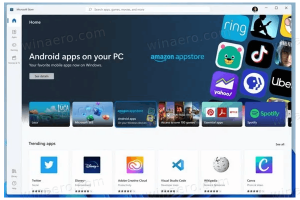Windows 10:n suurennuslasin pikanäppäimet (pikanäppäimet)
Luettelo suurennuslasin pikanäppäimistä (pikanäppäimet) Windows 10:ssä
Suurennuslasi on Windows 10:n mukana toimitettu esteettömyystyökalu. Kun suurennuslasi on käytössä, suurentaa osaa tai koko näyttöäsi, jotta näet sanat ja kuvat paremmin. Se tukee sarjaa pikanäppäimiä (pikanäppäimiä), joiden avulla voit hallita sitä hyödyllisellä tavalla.
Mainos
Jokaisessa nykyaikaisessa Windows-versiossa on esteettömyysasetukset. Ne on sisällytetty, jotta näkö-, kuulo-, puhe- tai muita haasteita omaavien ihmisten on helpompi työskennellä Windowsin kanssa. Esteettömyysominaisuudet paranevat jokaisen julkaisun myötä.
Suurennuslasi on yksi klassisista esteettömyystyökaluista, jonka avulla voit tilapäisesti suurentaa osaa näytöstä Windows 10:ssä. Se tunnettiin aiemmin nimellä Microsoft Magnifier, ja se luo näytön yläosaan palkin, joka suurentaa suuresti hiiren osoittimen sijaintia.

Suurennuslasin pikanäppäimet
- Laita suurennuslasi päälle: Voittaa + Plus
- Laita suurennuslasi pois päältä: Voittaa + poistu
- Avaa suurennuslasin asetukset: Voittaa + Ctrl + M
- Lähennä: Voittaa + Plus
- Loitontaa: Voittaa + Miinus
- Zoomaa hiirellä: Voittaa + Ctrl + Hiiren vierityspyörä
- Panoroi vasemmalle: Ctrl + Alt + Vasen
- Panoroi oikealle: Ctrl + Alt + Oikein
- Pannoi ylös: Ctrl + Alt + Ylös
- Panoroi alas: Ctrl + Alt + Alas
- Käänteiset värit: Ctrl + Alt + minä
- Selaa näkymiä: Ctrl + Alt + M
- Koko näytön katselutila: Ctrl + Alt + F
- Linssin katselutila: Ctrl + Alt + L
- Telakoitu näkymätila: Ctrl + Alt + D
- Muuta linssin kokoa: Ctrl + Alt + R
- Pienennä linssin leveyttä: Siirtää + Alt + Vasen
- Suurenna linssin leveyttä: Siirtää + Alt + Oikein
- Lisää lainan korkeutta: Siirtää + Alt + Ylös
- Pienennä linssin korkeutta: Siirtää + Alt + Alas
- Esikatselu koko näytöllä: Ctrl + Alt + Avaruus
Bonus: Jos sinulla on kosketusnäytöllinen laite, tässä on muutamia temppuja, joita voit käyttää.
Käytä suurennuslasia kosketusnäytön kanssa
- Voit lähentää ja loitontaa napauttamalla -kuvaketta plus (+) ja miinus (-) symbolit näytön kulmissa.
- Voit liikkua näytöllä vetämällä näytön reunoja pitkin koko näytön näkymässä.
- Loitontaaksesi välittömästi ja nähdäksesi missä olet näytöllä, napauta yhdellä sormella näytön vastakkaisia reunoja samanaikaisesti.
- Sulje suurennuslasi napauttamalla kiinni -painiketta.
Vinkki: Windows 10:ssä voit käynnistää ja pysäyttää suurennuslasin eri tavoin. Katso viesti Käynnistä ja pysäytä suurennuslasi Windows 10:ssä.
Se siitä.