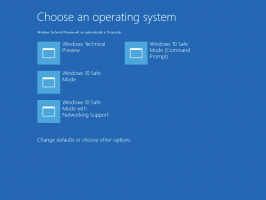Poista käytöstä muistivedosten automaattinen poistaminen vähäisestä levytilasta Windows 10:ssä
Kuinka poistaa käytöstä BSOD-muistityhjennysten automaattinen poistaminen vähäisestä levytilasta Windows 10: ssä
Oletusasetuksilla Windows 10 suorittaa automaattisen uudelleenkäynnistyksen, kun blue screen of death (BSOD) kaatuu. Se näyttää kaatumiskoodin käyttäjälle, luo sitten RAM-muistista minidump-tiedoston ja käynnistyy sitten uudelleen. Windows 10 poistaa automaattisesti vanhat muistivedokset, mutta voit muuttaa tätä toimintaa.
Mainos
Windows luo muistivedostiedostot diagnostisia tarkoituksia varten. Niitä käyttämällä voidaan usein selvittää, mikä aiheutti BSoD: n, esim. tietokoneeseen asennetun laitteen ongelmallinen ohjain. Muistivedosten luontiprosessi on oletuksena käytössä, eikä käyttäjän tarvitse ottaa sitä käyttöön.
Windows kirjoittaa muistivedoksia seuraaviin paikkoihin:
- Pienet kaatopaikat menevät kansioon c:\Windows\minidump.
- Täyden muistin vedos, kun se on käytössä, siirtyy tiedostoon C:\Windows\MEMORY.DMP.
Jos laitteesi järjestelmäosiossa on alle 25 Gt vapaata tilaa, Windows poistaa vedokset automaattisesti. Leikkauksen voi havaita alla Tapahtuman katselija kanssa Tapahtumatunnus 1018.
Kehittäjät vaativat usein muistivedoksia. He voivat luoda ne tarkoituksella ottamalla ne käyttöön manuaalisesti Kaatuu Ctrl + Scroll Lock -näppäimellä. Tässä tapauksessa voi olla hyvä idea jättää ne paikoilleen sen sijaan, että ne poistettaisiin automaattisesti.
Jos haluat poistaa käytöstä muistivedosten automaattisen poistamisen vähäisestä levytilasta Windows 10:ssä,
- paina Voittaa + R näppäimistön näppäimiä avataksesi Suorita-valintaikkunan.
- Tyyppi
järjestelmän ominaisuudet kehittyneetSuorita-ruutuun.
- Käytössä Pitkälle kehittynyt välilehti Järjestelmän ominaisuudet, napsauta alla olevaa Asetukset-painiketta Käynnistys ja palautus.

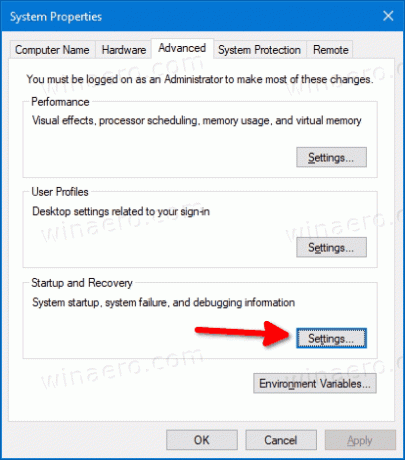
- Ota seuraavalla sivulla vaihtoehto käyttöön (valitse). Poista käytöstä muistivedosten automaattinen poistaminen, kun levytila on vähissä.
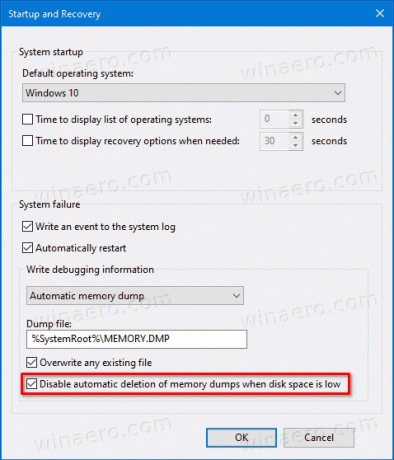
- Olet valmis!
Vaihtoehto voidaan ottaa uudelleen käyttöön milloin tahansa myöhemmin.
Vaihtoehtoisesti voit ottaa sen käyttöön tai poistaa sen käytöstä rekisterin muokkauksella. Näin se voidaan tehdä. Voit myös ladata käyttövalmiita rekisteritiedostoja.
Poista käytöstä muistivedosten automaattinen poistaminen, kun levytila on vähissä rekisterissä
- Avaa rekisterieditori.
- Siirry seuraavaan rekisteriavaimeen:
HKEY_LOCAL_MACHINE\System\CurrentControlSet\Control\CrashControl. Vinkki: Katso kuinka avata haluttu rekisteriavain yhdellä napsautuksella. - Muokkaa tai luo uusi 32-bittinen DWORD-arvo nimeltä
AlwaysKeepMemoryDumpja aseta 1. Huomautus: vaikka olisit käytössä 64-bittinen Windows sinun on silti luotava 32-bittinen DWORD-arvo.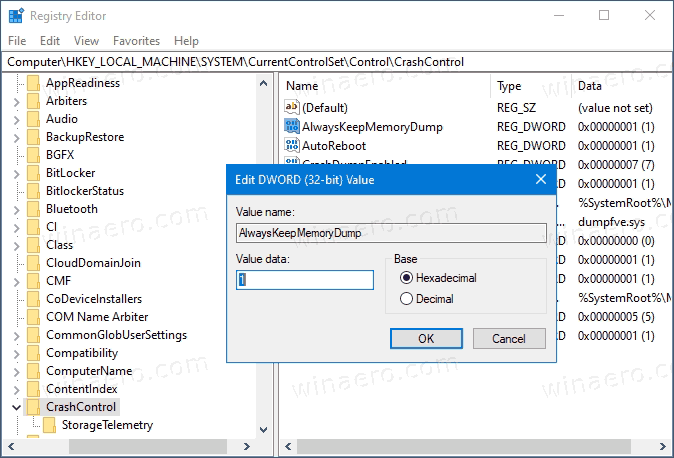
- Tämä estää Windows 10:tä poistamasta muistivedoksia vähäisen levyn tapahtumasta.
Olet valmis! Jos haluat kumota muutoksen, aseta AlwaysKeepMemoryDump arvo on 0.
Lopuksi tässä ovat käyttövalmiit rekisteritiedostot, mukaan lukien kumoamissäätö.
Lataa rekisteritiedostot
Se siitä!