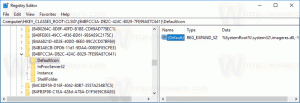Lisää komentokehote Windows 10 Creators -päivityksen kontekstivalikkoon

Windows 10:n koontiversiosta 14986 alkaen Microsoft otti PowerShellin oletusarvoisesti käyttöön Resurssienhallinnan kontekstivalikossa. Vanha kunnon komento "Avaa komentoikkuna tästä" poistettiin. Voit palauttaa komentokehotteen Windows 10 Creators Update -ohjelman File Explorerin kontekstivalikosta yksinkertaisella rekisterisäädöllä.
Ei ole selvää, mikä Microsoftin suunnitelma on cmd.exe: n tulevaisuuden suhteen. Melko mahdollista, että Redmond-jättiläinen aikoo yhdistää cmd.exe-toiminnon PowerShelliin ja jättää sen suoritettavan tiedoston vain yhteensopivuussyistä. Katsotaanpa, kuinka komentokehote lisätään takaisin kontekstivalikkoon Windows 10 Creators Update -sovelluksessa.
Lisää komentokehote Windows 10 Creators -päivityksen kontekstivalikkoon
Menetelmä 1. Muokkaa olemassa olevan avaimen DWORD-arvoa
Tee seuraava.
- Avata Rekisterieditori.
- Siirry seuraavaan rekisteriavaimeen:
HKEY_CLASSES_ROOT\Directory\shell\cmd
Kärki: Kuinka siirtyä haluttuun rekisteriavaimeen yhdellä napsautuksella.
-
Ottaa omistukseen tämän avaimen muokata sen oikeuksia.
- Lisää "Täysi hallinta" järjestelmänvalvojien käyttöoikeuksiin:
- Nimeä DWORD-arvo uudelleen HideBasedOnVelocityId kuten alla:
- Komentorivikon kontekstivalikon kohta tulee uudelleen näkyviin kontekstivalikkoon:
- Toista nyt yllä olevat vaiheet seuraavan näppäimen alla:
HKEY_CLASSES_ROOT\Drive\shell\cmd
Testasin tätä säätöä Windows 10 build 14986:ssa ja se toimi odotetusti. Jos se ei toimi sinulle, katso tapa 2.
Menetelmä 2. Luo kontekstivalikon merkintä uudelleen
Tallenna seuraava rekisterin säätö *.REG-tiedostona ja ota käyttöön kaksoisnapsauttamalla sitä. Se toistaa oletusarvoisen komentokehotteen kontekstivalikon merkinnän.
Windowsin rekisterieditorin versio 5.00 [HKEY_CLASSES_ROOT\Drive\shell\cmd2] @="Avaa komentoikkuna tästä" "Laajennettu"="" "NoWorkingDirectory"="" [HKEY_CLASSES_ROOT\Drive\shell\cmd2\command] @="cmd.exe /s /k pushd \"%V\"" [HKEY_CLASSES_ROOT\Directory\shell\cmd2] @="Avaa komentoikkuna tästä" "Laajennettu"="" "NoWorkingDirectory"="" [HKEY_CLASSES_ROOT\Directory\shell\cmd2\command] @="cmd.exe /s /k pushd \"%V\"" [HKEY_CLASSES_ROOT\Directory\Background\shell\cmd2] @="Avaa komentoikkuna tästä" "Laajennettu"="" "NoWorkingDirectory"="" [HKEY_CLASSES_ROOT\Directory\Background\shell\cmd2\command] @="cmd.exe /s /k pushd \"%V\""
Voit korvata osan "Avaa komentoikkuna tästä" millä tahansa tekstillä.
Voit poistaa "Extended"-rivin säädöstä, jotta kontekstivalikon komento on aina näkyvissä. Sen ei tarvitse pitää Shift-näppäintä painettuna päästäksesi komentoon.
Säästäkseni aikaasi tein käyttövalmiita rekisteritiedostoja. Yksi niistä sisältää yllä olevan säädön, toinen on kumoa-tiedosto.
Lataa rekisteritiedostot
Lopuksi voit käyttää Winaero Tweakeria. Siirry Kontekstivalikkoon - Lisää komentokehote kontekstivalikkoon ja valitse vaihtoehto. Voit nimetä kontekstivalikon kohdan haluamallasi tavalla ja tehdä sen näkyväksi vain laajennetussa kontekstivalikossa.
Se siitä.