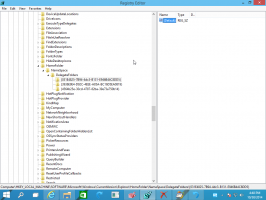Ota täysi näppäimistö käyttöön (tavallinen näppäimistöasettelu) Windows 8.1:n kosketusnäppäimistössä
Windows 8.1 (ja sitä vastaava Windows RT -versio) sisältää kosketusnäppäimistön tietokoneille ja tableteille, joissa on kosketusnäyttö. Kun kosketat mitä tahansa tablet-laitteen tekstikenttää, kosketusnäppäimistö tulee näyttöön. Jos sinulla ei ole kosketusnäyttöä, sinulla on kaksi vaihtoehtoa käyttää sitä. Oletusarvon mukaan se näkyy rajoitetulla näppäinjoukolla, eikä siinä ole toimintonäppäimiä, Alt-, Tab- ja Esc-näppäimiä. Tässä artikkelissa tarkastellaan, kuinka nämä puuttuvat näppäimet otetaan käyttöön kosketusnäppäimistössä, ja bonuksena etsimme kahta mahdollista tapaa käynnistää kosketusnäppäimistö.
Jos olet onnekas kosketusnäytön omistaja, Windows 8.1 näyttää sinulle kosketusnäppäimistön lisäasetukset kohdassa PC-asetukset -> PC ja laitteet -> Input. Mene sinne ja ota käyttöön seuraava vaihtoehto: Lisää tavallinen näppäimistöasettelu kosketusnäppäimistövaihtoehtona. Käännä liukusäädin "on"-asentoon alla olevan kuvan mukaisesti:

Jos sinulla ei ole kosketusnäyttöä, Windows 8.1 piilottaa kaikki kosketusnäppäimistön lisäasetukset:
- Avaa rekisterieditori (Katso kuinka).
- Siirry seuraavaan avaimeen:
HKEY_LOCAL_MACHINE\SOFTWARE\Microsoft\TabletTip\1.7
Vinkki: voit pääset mihin tahansa haluamasi rekisteriavaimeen yhdellä napsautuksella. Jos tätä avainta ei ole, luo se.
- Oikeassa ruudussa sinun tulee luoda Ota Compatibility Keyboard käyttöön arvo. Tämä DWORD-arvo vastaa kosketusnäppäimistön koko näppäimistönäkymästä. Aseta se 1 ottaaksesi käyttöön normaalin näppäimistöasettelun.
Jos haluat poistaa sen käytöstä, sinun on poistettava Ota Compatibility Keyboard käyttöön arvoa tai aseta se arvoon 0.
Käytä nyt kosketusnäppäimistöä. Tietokonetta ei tarvitse käynnistää uudelleen, muutokset astuvat voimaan välittömästi ja saat normaalin näppäimistöasettelun käyttöön:

Kosketusnäppäimistön käyttämiseen Windows 8.1:ssä on kaksi vaihtoehtoa. Ensimmäinen vaihtoehto on tehtäväpalkkipaneeli. Napsauta hiiren kakkospainikkeella tehtäväpalkin tyhjää kohtaa ja ota Touch Keyboard -työkalurivi käyttöön:
"C:\Program Files\Common Files\microsoft shared\ink\TabTip.exe"
Se siitä. Nyt sinulla on enemmän vaihtoehtoja kosketusnäppäimistön toiminnan ohjaamiseen Windows 8.1:ssä.