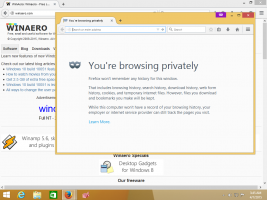Suorita sovellus tai komentosarja kirjautumisen yhteydessä Task Scheduler -sovelluksella Windows 10:ssä
Voit suorittaa sovelluksen tai komentosarjan kirjautumisen yhteydessä Task Scheduler -sovelluksella Windows 10:ssä. Task Scheduler on tehokas sisäänrakennettu työkalu, jonka avulla voit automatisoida rutiinitehtävät laitteessasi. Sen avulla voit saada minkä tahansa sovelluksen toimimaan aikataulun mukaan. Voit myös käyttää Task Scheduleria ohjelmien suorittamiseen, kun tietty tapahtuma tapahtuu.
Mainos
Tehtävien ajoitus on graafinen MMC-versio (taskschd.msc), joka on suosituin työkalu tehtävien hallintaan.

Jos et ole perehtynyt tehtävien luomiseen Task Schedulerissa, meillä on hyvä opetusohjelma täältä: Luo korotettu pikakuvake ohittaaksesi UAC-kehotteen Windows 10:ssä.
Task Scheduler pystyy seuraamaan erilaisia järjestelmätapahtumia ja liittämään niihin tehtäviä. Kun tapahtuma tapahtuu, se suorittaa siihen liittyvän sovelluksen. Hyvä esimerkki siitä, miten se toimii, on "Toista kirjautumisääni
" postitse täällä Winaerossa. Tämä viesti näyttää yksityiskohtaisesti, kuinka voit luoda tehtävän Windows 10 Task Schedulerissa sovelluksen tai komentosarjan suorittamiseksi kirjautumisen yhteydessä tietyille tai kaikille käyttäjille.Sovelluksen tai komentosarjan suorittaminen kirjautumisen yhteydessä Task Scheduler -sovelluksella Windows 10:ssä
- Paina näppäimistön Win + R -näppäimiä ja kirjoita
taskchd.mscSuorita-ruutuun ja paina sitten Enter.
- Valitse Tehtävien ajoituskirjasto vasemmassa ruudussa.
- Napsauta oikeanpuoleisessa ruudussa Luo tehtävä alla Toiminnot.

- Määritä Yleiset-välilehdellä tehtävällesi haluamasi nimi, esim. Kirjautumistehtäväni.

- Tehtävä käyttää oletusarvoisesti nykyisen käyttäjän oikeuksia ja omistajuutta. Jos haluat sen sijaan sen toimivan kaikille käyttäjille, napsauta Vaihda käyttäjää tai ryhmää -painiketta ja määritä haluamasi käyttäjä tai ryhmä seuraavassa valintaikkunassa. Esim. voit valita Käyttäjät ryhmässä, joten se on kaikkien tietokoneesi käyttäjien käytettävissä.

- Vaihda kohtaan Liipaisimet -välilehteä ja napsauta Uusi... -painiketta.

- Valitse Kirjautumisen yhteydessä in Aloita tehtävä pudotusvalikosta Uusi triggeri valintaikkuna.

- Valitse Kuka tahansa käyttäjä jotta tehtävä suoritetaan kaikille käyttäjille. Vaihtoehtoisesti voit valita Tietty käyttäjä ja napsauta Vaihda käyttäjää määrittääksesi käyttäjätilin, jonka puolesta tehtävä tekee työnsä.
- Klikkaa OK -painiketta sulkeaksesi Uusi triggeri valintaikkuna ja luo kirjautumislaukaisin tehtävääsi varten.

- Mene nyt kohtaan Toiminnot -välilehteä ja napsauta Uusi... -painiketta.

- Valitse Käynnistä ohjelma määritä toiminnolle sen suoritettavan tiedoston tai erätiedoston koko polku, jonka haluat aloittaa kirjautumisen yhteydessä Windows 10:ssä, ja sen komentoriviargumentit (jos sellaisia on) ja napsauta OK.

- Vaihda lopuksi kohtaan ehdot -välilehti ja poista valinta Aloita tehtävä vain, jos tietokone on kytketty verkkovirtaan vaihtoehto. Tämä on tärkeää kannettavissa tietokoneissa, koska tehtävä ei käynnisty oletusarvoisesti, kun laite toimii akkuvirralla.

- Klikkaus OK in Luo tehtävä ikkuna. Näet nyt uuden tehtävän Task Scheduler -kirjastossa.
Olet valmis! Nyt on turvallista sulkea Task Scheduler -sovellus.
Huomautus: Vaiheessa 5 määrität tehtävän käyttöoikeudet, eli tehtävän saatavuuden. Vaiheessa 8 määrität, kenelle tarkalleen käyttäjälle tehtävä alkaa.
Se siitä