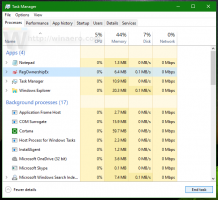Muuta ohjauspaneelin kuvaketta Windows 10:ssä
Ohjauspaneeli ja asetukset ovat kaksi sovellusta, joita voit käyttää Windows 10:ssä useimpien käyttöjärjestelmän asetusten muuttamiseen. asetukset on Windows 10:n mukana toimitettu universaali sovellus. Se on luotu korvaamaan klassinen ohjauspaneeli. Tätä kirjoittaessa klassisessa ohjauspaneelissa on edelleen useita vaihtoehtoja ja työkaluja, jotka eivät ole käytettävissä asetuksissa. Tässä artikkelissa näemme, kuinka sen kuvake vaihdetaan.
Mainos
Ohjauspaneelissa on tuttu käyttöliittymä, jota monet käyttäjät pitävät Asetukset-sovelluksen sijaan. Voit käyttää hallintatyökaluja, hallita käyttäjätilejä tietokoneella joustavasti, ylläpitää tietojen varmuuskopioita, muuttaa laitteiston toimivuutta ja monia muita asioita. Sinä pystyt kiinnitä Ohjauspaneeli-sovelmat tehtäväpalkkiin päästäksesi usein käytettyihin asetuksiin nopeammin. Lisäksi voit näyttää vain tietyt ohjauspaneelin sovelmat tai piilota haluamasi sovelmat Windows 10:ssä.
Kuten ehkä jo tiedät, Windows 10 sallii käyttäjän vaihtaa kuvakkeita, kuten Tämä tietokone, verkko, roskakori ja käyttäjäprofiilin kansion kuvake. Siellä on erityinen valintaikkuna, jota voit käyttää.

Katso viite artikkelista Estä Windows 10 -teemoja vaihtamasta kuvakkeita.
Tämä valintaikkuna ei kuitenkaan tarjoa mitään tapaa muuttaa Ohjauspaneeli-kuvaketta. Tämä voidaan tehdä rekisterin muokkauksella.
Ohjauspaneelin kuvakkeen muuttaminen Windows 10:ssä, tee seuraava.
- Avaa Rekisterieditori-sovellus.
- Siirry seuraavaan rekisteriavaimeen.
HKEY_CURRENT_USER\Software\Microsoft\Windows\CurrentVersion\Explorer\CLSID\{26EE0668-A00A-44D7-9371-BEB064C98683}\DefaultIconKatso kuinka pääset rekisteriavaimeen yhdellä napsautuksella.
Jos sinulla ei ole {26EE0668-A00A-44D7-9371-BEB064C98683}-aliavainta, luo sekä {26EE0668-A00A-44D7-9371-BEB064C98683}- että DefaultIcon-aliavain manuaalisesti.

- Kaksoisnapsauta oikealla oletusarvoista (nimeämätöntä) merkkijonoparametria. Aseta sen arvotiedot *.ico-tiedoston koko polkuun, jota haluat käyttää uutena ohjauspaneelin kuvakkeena.

- Jotta rekisterin säädön tekemät muutokset tulevat voimaan, sinun on Kirjaudu ulos ja kirjaudu sisään käyttäjätilillesi. Vaihtoehtoisesti voit käynnistä Explorer-kuori uudelleen. Jos tämä ei auta, nollaa kuvakkeen välimuisti.
Vihje: *.ico-tiedoston sijaan voit määrittää polun DLL-tiedostoon, joka sisältää kuvakkeen ja sen kuvakeresurssinumeron. Oletusarvo on %SystemRoot%\system32\imageres.dll,-27.
Minun tapauksessani tulos on seuraava.


Huomautus: Jos haluat muuttaa kuvaketta Käynnistä-valikossa ja tehtäväpalkissa, vaihda kuvake Ohjauspaneeli.lnk pikakuvake:
%appdata%\Microsoft\Windows\Start Menu\Programs\System Tools
Kopioi yllä oleva rivi ja liitä se File Explorerin osoitepalkkiin. Muokkaa sitten pikakuvaketta.

Tämä muuttaa nykyisen käyttäjän ohjauspaneelin kuvakkeen.
Muuta ohjauspaneelin kuvaketta kaikille käyttäjille
Jos sinun on vaihdettava kaikkien käyttäjien Ohjauspaneeli-kuvake, muokkaa nimetön arvo Oletuskuvake aliavain seuraavan haaran alla.
HKEY_CLASSES_ROOT\CLSID\{26EE0668-A00A-44D7-9371-BEB064C98683}\DefaultIcon

Edellytykset
- Sinun on kirjauduttava sisään tilillä hallinnollinen tili jatkaa.
- Lataa ExecTI ilmainen ohjelmisto ja aloita regedit.exe käyttämällä sitä. Tämä avaa Rekisterieditori-sovellus korkeimmalla etuoikeustasolla. Muuten et voi muokata mainittua rekisteriavainta.
Kun olet asettanut uuden kuvakkeen rekisteriin, Kirjaudu ulos ja kirjaudu sisään käyttäjätilillesi. Vaihtoehtoisesti voit käynnistä Explorer-kuori uudelleen. Jos tämä ei auta, käynnistä Windows 10 uudelleen ja sitten nollaa kuvakkeen välimuisti.
Älä unohda muuttaa Käynnistä-valikon pikakuvaketta.
Kaikki yllä oleva toimii Windows 10:ssä, Windows 8:ssa ja Windows 7:ssä.
Se siitä.
Aiheeseen liittyvät artikkelit.
- Vaihda DVD-aseman kuvake Windows 10:ssä mukautetulla *.ico-tiedostolla
- Vaihda asemakuvake Windows 10:ssä mukautetulla *.ico-tiedostolla
- Muuta Windows 10 -kansion kuvakkeita *.ico-tiedostolla
- Kansioiden kuvakkeiden muuttaminen tässä tietokoneessa Windows 10:ssä
- Kirjaston sisällä olevan kansion kuvakkeen vaihtaminen
- Muuta kiinnitetyn sovelluksen pikakuvaketta Windows 10:n tehtäväpalkissa
- Muuta kiinnitetyn kansion kuvaketta Windows 10:n Quick Accessissa
- Muuta Quick Access -kuvaketta Resurssienhallinnassa Windows 10:ssä
- Muuta kirjastojen kansion kuvaketta Windows 10:ssä