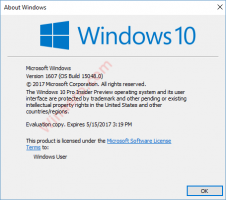Lisää mukautettuja kansioita tähän tietokoneeseen Windows 10:ssä tai poista oletuskansiot
Windows 8.1:ssä Microsoft otti käyttöön joukon kansioita Tämä PC -kansiossa. Näitä kansioita ovat työpöytä, asiakirjat, lataukset, musiikki, kuvat ja videot. Windows 10:n mukana tulee samat kansiot tässä tietokoneessa. Jos olet kiinnostunut poistamaan oletuskansiot tästä tietokoneesta Windows 10:ssä ja haluat lisätä siihen mukautetun kansion, tämä artikkeli on sinua varten. Tänään näemme:
- kansioiden poistaminen tästä tietokoneesta Windows 10:ssä
- kuinka lisätä mukautettu kansio tähän tietokoneeseen Windows 10:ssä
Katsotaan kuinka tehdä molemmat.
Mainos
Yllä mainitut kansiot ovat vain linkkejä käyttäjäprofiilissasi oleviin kansioihin. Microsoft tarjosi vain nopean pääsyn niihin. Tämä on erittäin kätevää, koska sinulla on pääsy näihin kansioihin yhdellä napsautuksella, kun avaat File Explorerin Win+E-pikanäppäimellä.
Kaikki työpöytäsovellukset eivät käytä uudempaa Avaa tiedosto -valintaikkunaa navigointiruudun ja Suosikkien kanssa, joten näiden kansioiden pitäminen tässä tietokoneessa on hyvä. Monet työpöytäsovellukset käyttävät edelleen vanhempaa Avaa-valintaikkunaa, jossa on Viimeisimmät paikat ja joka avautuu oletuksena Tietokone/Tämä PC -sijainnissa.
Näiden kansioiden mukauttamiseen tarvitaan ActiveX-käsittelyä ja joitain muita temppuja, jotka eivät ole helppoja tavalliselle käyttäjälle. Äskettäin tein freeware, This PC Tweaker, jonka avulla voit mukauttaa This PC -kansiota ilman rekisterin muokkausta. Tämä sovellus luotiin Windows 8.1:lle, mutta nyt olen päivittänyt sen tukemaan Windows 10:tä.

Tämä PC Tweaker mahdollistaa nyt:
- lisätäksesi minkä tahansa kansion Tämä PC-kansioon
- poistaaksesi minkä tahansa kansion tästä tietokoneesta
- vaihtaaksesi minkä tahansa tämän tietokoneen kansion kuvakkeen
- lisätäksesi tämän PC-kansioon jonkin kuoren sijainnin, kuten God Moden tai Roskakorin.
Huomaa, että et voi muuttaa tähän tietokoneeseen lisättyjen erityisten kuoripaikkojen kuvaketta. Voit muuttaa vain itse lisäämiesi mukautettujen kansioiden kuvakkeita. Suunnittelin sen tällä tavalla tarkoituksella estääkseni sinua rikkomasta kansioita, kuten Ohjauspaneeli.
Seuraa alla olevia yksinkertaisia ohjeita muokataksesi This PC -kansiota.
Mukautetun kansion lisääminen tähän tietokoneeseen Windows 10:ssä
- ladata Tämä PC Tweaker. Se on ilmainen kannettava sovellus, joka ei vaadi asennusta.
- Pura lataamasi ZIP-tiedoston sisältö ja valitse tietokoneellesi sopiva versio. Tämä PC Tweaker toimii Windows 7:n, Windows 8:n, Windows 8.1:n ja Windows 10:n kanssa. Lisäksi 32- ja 64-bittiselle Windowsille on olemassa erilaisia versioita (katso kuinka määrittää, mikä Windows-versio sinulla on käytössä).
- Suorita Tämä PCTweaker.exe tiedosto. Sovelluksen pääikkuna tulee näkyviin näytölle.
- Napsauta "Lisää mukautettu kansio" -painiketta. Valitse kansio -valintaikkuna tulee näkyviin. Napsauta kansiota, jonka haluat nähdä tässä tietokoneessa. Lisätään esimerkiksi kansio C:\Data:

- Napsauta Valitse kansio -painiketta, jolloin valitsemasi kansio lisätään tähän tietokoneeseen.

- Asetetaan jokin kuvake juuri lisäämällemme kansiolle. Valitse se luettelosta ja napsauta "Vaihda kuvake" -painiketta.


- Se siitä. Sulje Explorer-ikkuna ja avaa se uudelleen nähdäksesi muutokset:

- Voit myös tehdä lisäämäsi kansion näkyväksi navigointiruudussa. Valitse se This PC Tweaker -sovelluksessa ja valitse "Näytä navigointiruudussa" -valintaruutu.

Voit myös lisätä joitain shell-sijainteja tähän tietokoneeseen (katso kattavin luettelo Windows 8:n shell-sijainneista), jos et tunne niitä). Siellä on erityinen painike nimeltä "Add Shell Location". Napsauta sitä ja valitse jokin hyödyllinen shell-sijainti, joka lisätään tähän tietokoneeseen:

Kansioiden poistaminen tästä tietokoneesta Windows 10:ssä
Valitse This PC Tweaker -kohdassa kansio. Jos haluat poistaa useita kansioita kerralla, pidä näppäimistön CTRL-näppäintä painettuna ja napsauta niitä yksitellen valitaksesi ne.
Napsauta Poista valitut -painiketta. Valitut kansiot poistetaan tästä tietokoneesta:

Se siitä. Jos sinulla on kysyttävää, ehdotuksia tai jos löysit virheen tästä sovelluksesta, jätä kommentti. Toivottavasti pidät tästä PC Tweakerista. Työskentelin kovasti kehittääkseni sitä, joten sinun on helppo muokata tätä tietokonetta. Jos pidät sovelluksestani, lahjoitusta arvostetaan.