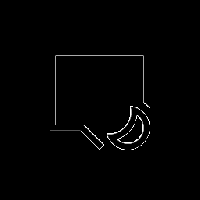Kuinka löytää MAC-osoite Windows 10:ssä

Jokaisella tietokoneeseen, kannettavaan tietokoneeseen tai tablettiin asentamallasi verkkosovittimella on fyysinen osoite nimeltä "MAC-osoite". MAC-osoite on yksilöllinen tunniste, joka on määritetty kullekin verkkoliitännälle fyysisessä verkkosegmentissä tapahtuvaa viestintää varten. On useita tilanteita, joissa sinun on löydettävä verkkokorttisi MAC-osoite Windows 10:ssä.
Voit etsiä MAC-osoitteen Windows 10:ssä jollakin seuraavista tavoista.
- Etsi MAC-osoite asetuksista
- Etsi MAC-osoite komentokehotteessa
- Etsi MAC-osoite Ohjauspaneelista
- Etsi MAC-osoite PowerShellin avulla
Nyt sitä mennään.
Etsi MAC-osoite asetuksista
Löydät MAC-osoitteen Windows 10:ssä Asetukset-sovelluksen avulla. Se voidaan tehdä Ethernet-sovittimelle ja Wi-Fi-sovittimelle, jos sellainen on asennettu.
- Avaa Asetukset-sovellus.
- Siirry kohtaan Verkko ja Internet -> WiFi, jos etsit Wi-Fi-sovittimesi MAC-osoitetta.
- Siirry kohtaan Verkko ja Internet -> Ethernet, jos sinun on löydettävä Ethernet-sovittimesi MAC-osoite.
- Napsauta verkon nimeä nähdäksesi sen ominaisuudet.
- Seuraavalta sivulta löydät rivin Fyysinen osoite (MAC). Se on etsimäsi MAC-osoite.
Etsi MAC-osoite komentokehotteessa
MAC-osoite on mahdollista löytää Windows 10:ssä muutamalla konsolikomennolla. Sinun on avattava a uusi komentokehoteilmentymä ja kirjoita tai liitä jokin seuraavista komennoista.
getmac /v
Getmac-työkalu näyttää järjestelmän verkkosovittimien MAC-osoitteen. Kytkin "/v" mahdollistaa monisanaisen lähdön, joka sisältää sovittimen nimen. Katso seuraava kuvakaappaus.
Vaihtoehtoisesti voit käyttää komentoa "ipconfig /all". Kirjoita se komentokehotteeseen:
Katso tulosteessa Fyysisen osoitteen arvo:
Etsi MAC-osoite Ohjauspaneelista
Verkkosovittimen MAC-osoite on mahdollista löytää Ohjauspaneelin avulla.
- Avaa Ohjauspaneeli
- Siirry kohtaan Ohjauspaneeli\Verkko ja Internet\Verkko- ja jakamiskeskus.
- Napsauta vasemmalla olevaa "Muuta sovittimen asetuksia" -linkkiä.
- Kaksoisnapsauta verkkosovitinta (yhteyttä), jonka MAC-osoitteen haluat nähdä.
- Yhteyden tila -ikkuna avautuu. Napsauta painiketta "Tiedot".
- Ominaisuus "Physical address" on valitun verkkosovittimen MAC-osoite.
Etsi MAC-osoite PowerShellin avulla
Avaa PowerShell ja kirjoita tai liitä seuraava komento:
get-netadapter
cmdletin tulosteesta löydät MACAddress-sarakkeen, jota etsimme juuri.
Se siitä.