Kaikki tavat suorittaa WSL Linux Distro Windows 10:ssä
Windows 10:n Windows Subsystem for Linux (WSL) -sovellukseen asennettu Linux-distro voidaan suorittaa eri tavoilla. Tässä artikkelissa tarkastelemme niitä.
Mainos
WSL-ominaisuus tarjoaa mahdollisuuden käyttää Linuxia alkuperäisesti Windows 10:ssä. WSL tarkoittaa Windows Subsystem for Linuxia, joka alun perin rajoittui vain Ubuntuun. Nykyaikaiset WSL-versiot sallivat useiden Linux-distrojen asentaminen ja käyttäminen Microsoft Storesta.

Jälkeen WSL: n käyttöönotto, voit asentaa erilaisia Linux-versioita Storesta. Voit käyttää seuraavia linkkejä:
- Ubuntu
- openSUSE Leap
- SUSE Linux Enterprise Server
- Kali Linux WSL: lle
- Debian GNU/Linux
ja enemmän.
Windows 10 tarjoaa kaksi tapaa käynnistää WSL-jakelun. Kaupasta asennetuissa distroissa voit käyttää joko konsolia wls.exe työkalu tai Käynnistä-valikon pikakuvake. varten tuotuja WSL-distroja, Windows 10 ei luo Käynnistä-valikon pikakuvakkeita tätä kirjoitettaessa, joten olet rajoittunut wsl.exe vain.
WSL Linux Distron suorittaminen Windows 10:ssä,
- Avaa Käynnistä-valikko.
-
Navigoida haluttuun distroon, esim. Ubuntu.

- Napsauta WSL Linux -distro-pikakuvaketta aloittaaksesi sen.
- Vaihtoehtoisesti voit napsauttaa sitä hiiren kakkospainikkeella ja valita Lisää > Suorita järjestelmänvalvojana aloittaaksesi sen kohonnut.
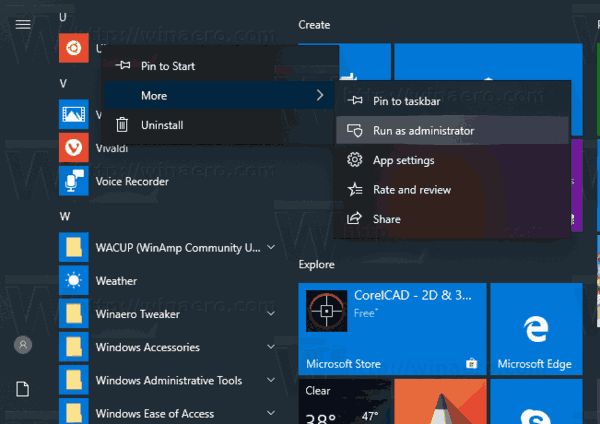
Tämä menetelmä ei toimi TAR-tiedostosta tuoduissa distroissa. Tällaisissa distroissa sinun tulee käyttää sen sijaan wsl.exe-tiedostoa. Näin se voidaan tehdä.
Suorita WSL Linux Distro wsl.exe: llä
- Avaa uusi komentokehote tai PowerShell ilmentymä.
- ajaaksesi sinun oletusarvoinen WSL-distro, kirjoita vain
wslja osui Tulla sisään avain. -
Etsi saatavilla olevat WSL-distrot suorittamalla seuraavan komennon:
wls --list --alltai yksinkertaisestiwsl -l --kaikki.
- Aloita tietty jakelu kirjoittamalla komento
wsl -- jakelutaiwsl --d. Korvata osa, jossa on sen asennetun jakelun todellinen nimi, jota haluat suorittaa, esim. kali-linux.
Vihje: Jos haluat käyttää WSL-jakelua järjestelmänvalvojana wsl.exe-tiedoston avulla, voit avata korotettu komentokehote tai PowerShell.
Se siitä
Kiinnostavia artikkeleita:
- Aseta oletusarvoinen WSL Linux Distro Windows 10:ssä
- Etsi WSL Linux Distros -käyttöjärjestelmä Windows 10:ssä
- Lopeta WSL Linux Distron käyttö Windows 10:ssä
- Poista Linux Windows 10:n siirtymisruudusta
- Vie ja tuo WSL Linux Distroa Windows 10:ssä
- Käytä WSL Linux -tiedostoja Windows 10:stä
- Ota WSL käyttöön Windows 10:ssä
- Aseta WSL: n oletuskäyttäjä Windows 10:ssä
- Windows 10 Build 18836 näyttää WSL/Linux-tiedostojärjestelmän Resurssienhallinnassa


