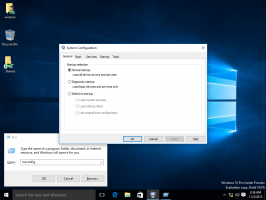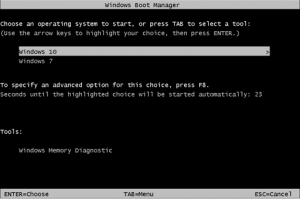Lue ääneen Microsoft Edgessä Windows 10:ssä
Microsoft Edge on oletusselainsovellus Windows 10:ssä. Se on Universal (Store) -sovellus, jossa on laajennustuki, nopea renderöintimoottori ja yksinkertaistettu käyttöliittymä. Viimeisimpien päivitysten myötä selain mahdollistaa uuden ominaisuuden - "Lue ääneen" - käytön. Se lukee sinulle ääneen PDF-tiedostoja, EPUB-kirjoja ja verkkosivuja. On mahdollista mukauttaa Read Aloud -toiminnon nopeutta ja ääntä.
Mainos
Edge sai paljon muutoksia viimeisimpien Windows 10 -julkaisujen myötä. Selaimessa on nyt laajennus tuki, EPUB tuki, sisäänrakennettu PDF-lukija, kyky vie salasanoja ja suosikkeja ja useita muita hyödyllisiä toimintoja, kuten kyky mennä Koko näyttö yhdellä näppäimen painalluksella. Windows 10 Creators Update -päivityksessä Edge sai tuen välilehtiryhmille (Aseta välilehdet sivuun). Windows 10:ssä Syksyn Creators -päivitys, selain on ollut päivitetty Fluent Designilla.
Toinen Microsoft Edge -verkkoselaimen hieno ominaisuus on kyky tulostaa verkkosivuja ilman mainoksia, ylimääräisiä koristeita ja tyylejä. Tutustu seuraavaan artikkeliin.
Tulosta Web-sivuja sotkuttomasti Microsoft Edgessä
Voit saada Microsoft Edgen lukemaan PDF-, EPUB-tiedoston tai verkkosivun sisällön selaimen sisäänrakennetun Lue ääneen -ominaisuuden avulla. Näin se voidaan tehdä.
Ääneen lukeminen Microsoft Edgessä Windows 10:ssä, tee seuraava.
- Avaa Microsoft Edge.
- Avaa haluamasi teksti, jota haluat käyttää Read Aloud -toiminnolla. Avaan EPUB-kirjan. Huomautus: Jos olet avannut verkkosivun, se on suositeltavaa vaihda Reader View -tilaan.
- Napsauta sisällön tyhjää aluetta saadaksesi sen työkalurivin näkyviin tai paina Ctrl + Siirtää + O avaimet.
- Napsauta Lue ääneen -painiketta (katso kuvakaappaus).
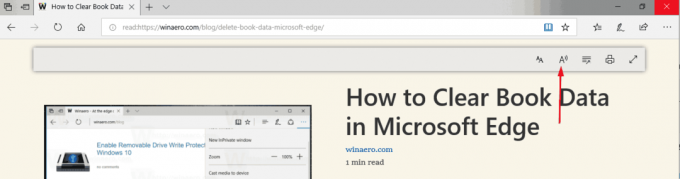
- Vaihtoehtoisesti voit painaa Ctrl + Siirtää + G avaimet. Myös Lue ääneen -komento on käytettävissä sivun pikavalikosta.
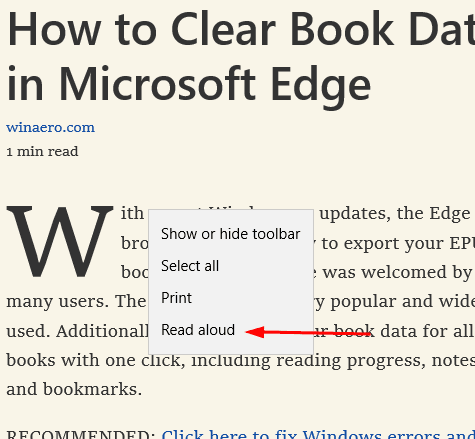
Huomautus: Jos et ole tyytyväinen lukunäkymän käyttöönottoon joka kerta, kun sinun on käytettävä Lue ääneen -ominaisuutta, voit käynnistää sen Edgen päävalikosta. Voit avata sen napsauttamalla valikkopainiketta, jossa on kolme pistettä. Vaihtoehtoisesti paina näppäimistön Alt + X -näppäimiä. Näet valikossa Lukea ääneen komento.
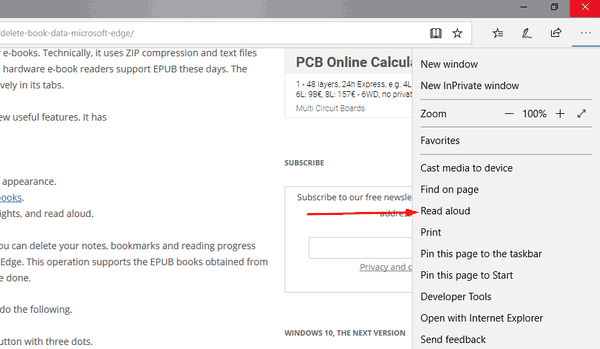
Tämä kuitenkin saa Edge-selaimen lukemaan mainoksia ja muita lisäelementtejä. Lukunäkymän ottaminen käyttöön on suositeltavaa, jos se on mahdollista.
Mukauta Read Aloud -toiminnon nopeus ja ääni
- Kun olet Lue ääneen -tilassa, napsauta työkalupalkin ääniasetuskuvaketta.
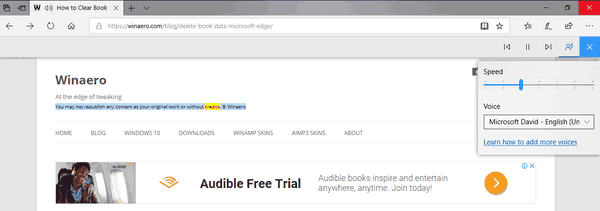
- Muuta nopeuden liukusäätimen asentoa muuttaaksesi äänen nopeutta.
- Alla olevasta pudotusvalikosta voit valita minkä tahansa Read Aloud -ominaisuuden käytettävissä olevista äänistä.
Se siitä.