Poista käynnistysvalikon merkintä Windows 10:ssä
Kuinka poistaa käynnistysvalikon merkintä Windows 10:ssä
Windows 8:lla Microsoft teki muutoksia käynnistyskokemukseen. The yksinkertainen tekstipohjainen käynnistyslatain on nyt oletuksena pois käytöstä ja sen tilalle on olemassa kosketusystävällinen graafinen käyttöliittymä kuvakkeineen ja tekstinä. Windows 10:ssä on myös tämä. Käyttäjät voivat hallita nykyaikaista käynnistyslatainta sisäänrakennetun konsolin avulla bcedit työkalu. Tänään näemme, kuinka sitä käytetään merkinnän poistamiseen käynnistysvalikosta.
Mainos

Windows järjestää käynnistysmerkinnät uudelleen ja asettaa viimeksi asennetun käyttöjärjestelmän käynnistysvalikon ensimmäiselle paikalle. Sinä pystyt
muuta käynnistyslataimen syöttöjärjestystä mieltymystesi mukaan.Jotta voit poistaa käynnistysmerkinnän Windows 10:ssä, sinun on oltava kirjautunut sisään järjestelmänvalvojana. Näin se voidaan tehdä.
Varoitus: Älä poista oletuskäynnistysmerkintää!Vaihda oletuskäyttöjärjestelmä käynnistysvalikkoon ennen sen poistamista.
Voit poistaa käynnistysvalikon merkinnän Windows 10:ssä
- Avaa an korotettu komentokehote.
- Kirjoita tai kopioi ja liitä seuraava komento ja paina Tulla sisään avain:
bcdedit. - Etsi tulosteesta tunniste rivillä sen merkinnälle, jonka haluat poistaa. Tällä hetkellä ladatussa Windowsissa on {nykyinen} tunniste.
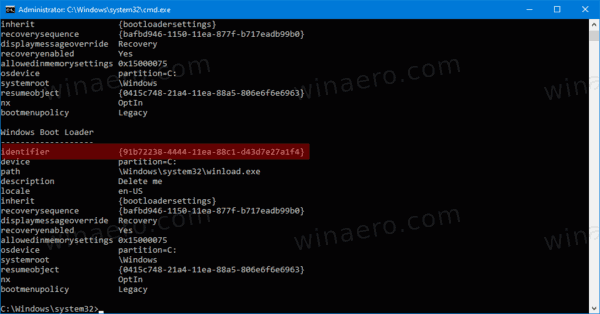
- Anna seuraava komento poistaaksesi sen:
bcdedit /delete {tunniste}. Esimerkiksi,bcdedit /delete {5cb10d44-20ee-11ea-85c6-e6e1f64324aa}.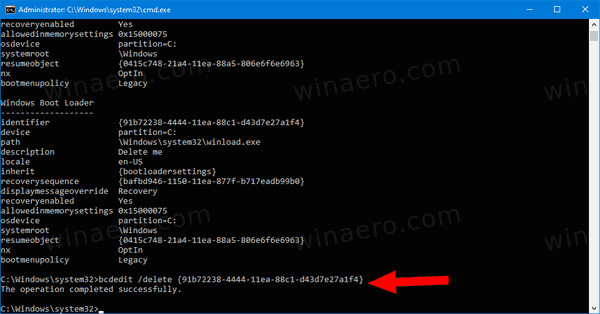
Olet valmis.
Vaihtoehtoisesti voit käyttää Järjestelmän kokoonpanoa (msconfig.exe) poistaaksesi käynnistysmerkinnän Windows 10:n käynnistysvalikosta.
Poista Windows 10:n käynnistysvalikon merkintä tiedostolla msconfig.exe
- Lehdistö Voittaa+R näppäimistöllä ja kirjoita
msconfigSuorita-ruutuun.
- Sisään Järjestelmän asetukset, vaihda kohtaan Saapas -välilehti.
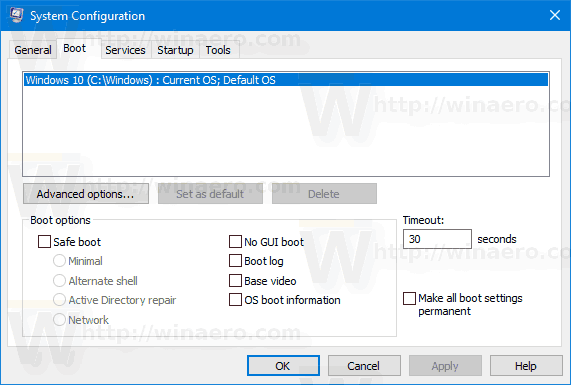
- Valitse luettelosta merkintä, jonka haluat poistaa.
- Klikkaa Poistaa -painiketta.

- Klikkaus Käytä ja OK.
- Nyt voit sulkea Järjestelmän asetukset sovellus.
- Jos sinua kehotetaan käynnistämään uudelleen, voit käynnistää käyttöjärjestelmän uudelleen tarkistaaksesi tekemäsi käynnistysvalikon muutokset. Muussa tapauksessa napsauta Poistu ilman uudelleenkäynnistystä.
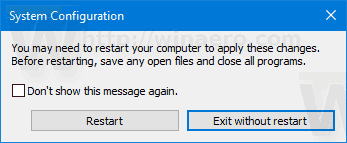
Olet valmis.
