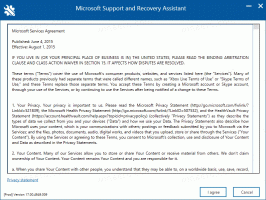Lataa Windows 7 -pelit Windows 11:lle
Täältä voit ladata Windows 7 -pelejä Windows 11:lle. Saat Solitairen, Spider Solitairen, Minesweeperin, FreeCellin, Heartsin ja muut sarjan klassiset kortti- ja lautapelit. Pelit jatkuvat siitä mihin jäit.
Mainos
Windows 8:sta alkaen Microsoft ei enää toimita klassisia pelejä käyttöjärjestelmällä. Sen sijaan se tarjoaa sinulle Store-version peleistä. Uudet pelit sisältävät mainoksia, niiden suorituskyky on huonompi, ja niissä on erilainen pelattavuus. Monet käyttäjät eivät ole tyytyväisiä tähän muutokseen. Tässä tulee käyttöön klassinen Windows 7 Games -paketti.

Pelipaketti on saavuttanut version 3, ja nyt se on täysin yhteensopiva Windows 11:n, Windows 10:n, Windows 8.1:n ja Windows 8:n kanssa. Itse pelien lisäksi se sai myös useita Windows 11 -parannuksia. Asennusohjelma tukee nyt High DPI: tä, eikä se näytä enää epäselvältä. Toimimaton Game Explorer ei enää näy Windows 11:n Käynnistä-valikossa. The Internet-pelit ovat nyt valinnaisia, eikä niitä ole oletuksena valittu.
Lataa Windows 7 Games for Windows 11 noudattamalla alla olevia ohjeita.
Hanki Windows 7 -pelejä Windows 11:lle
- Lataa ZIP-arkisto peleineen käyttämällä tämä linkki.
- Pura ja suorita tiedosto Windows7Games_for_Windows_11_10_8.exe.
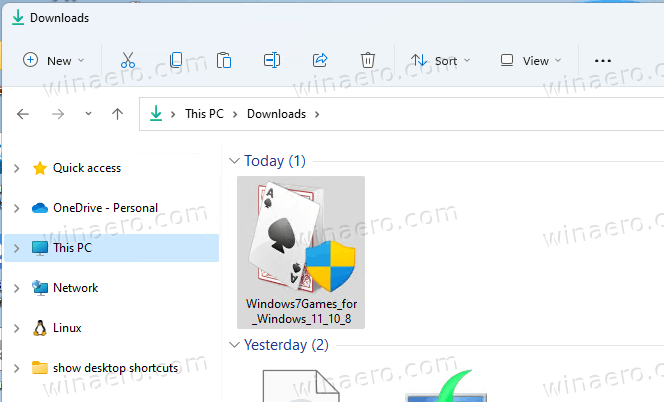
- Seuraa ohjattua asennustoimintoa ja valitse, mitkä pelit haluat asentaa Windows 11:een.

- Napsauta Valmis-painiketta. Nyt sinulla on Windows 7 -pelit asennettuna Windows 11:een!

Se on erittäin helppoa.
Vinkki: Voit tarkistaa ladatun tiedoston. exe-asennusohjelmassa on seuraavat tarkistussummat:
MD5: 708d12491aaa472f0bf498544c03e4b0
SHA256: 1a8199a2d52b54019b2353b838c6bede5234ebcf8e2615584ede11d71de1e1f0
Tarkistaaksesi sen, avaa Windows Terminal painamalla Voittaa + X näppäimistöllä ja valitsemalla Windows Terminal. Vaihda tarvittaessa PowerShell-profiiliin. Kirjoita sitten seuraava komento.
Get-FileHash polku\to\Windows7Games_for_Windows_11_10_8.exe
Oletusajo laskee SHA256-summan. Tarkista MD5-tarkistussumma suorittamalla komento:
Get-FileHash polku\to\Windows7Games_for_Windows_11_10_8.exe -Algoritmi MD5
Voit säästää aikaasi lisäämällä tiedostojen hash-kontekstivalikko File Exploreriin.
Katsotaanpa nyt, kuinka pelit käynnistetään sen jälkeen, kun olet asentanut ne.
Käynnistä asennetut pelit
- Napsauta Käynnistä-painiketta ja napsauta sitten Kaikki sovellukset.

- Siirry alas "G"-kirjaimeen löytääksesi Pelit kansio. Voit käyttää aakkosten navigointi säästääksesi aikaasi.
- Pelit-kansiosta löydät koko sarjan klassisia Windows-pelejä.

Olet valmis! Pelaa suosikkipelejäsi nyt.
Windows 7 Games -paketti on yhteensopiva kaikkien Windows Windows 11-, Windows 10-, Windows 8.1- ja Windows 8 -versioiden kanssa. Saatavilla olevien pelien luettelo sisältää.
- Solitaire
- Spider Solitaire
- Miinanraivaaja
- Vapaa solu
- Sydämiä
- Shakki Titaanit
- Mahjong Titaanit
- Purppura paikka
Tarjolla on myös Internet-pelejä, Internet Spades, Internet Checkers ja Internet Backgammon. Valitettavasti Microsoft on sammuttanut pelipalvelimet heiltä, joten he eivät enää muodosta yhteyttä niihin heti. Siksi niitä ei ole oletusarvoisesti valittu asennusohjelmassa.
Tuetut kielet ja alueet
Tämän paketin pelit sisältävät täyden valikoiman kieliresursseja. Asennusohjelma pystyy määrittämään, mitkä kielet olet asentanut käyttöjärjestelmääsi, ja purkaa vain tarvittavat resurssit levytilan säästämiseksi eikä täytä sitä tarpeettomilla tiedostoilla.
Yllä olevan optimoinnin ansiosta pelit toimivat aina omalla äidinkielelläsi, mikä vastaa Windows-versiosi nykyistä aluetta. Seuraavat kielet ovat tuettuja.
arabia (Saudi-Arabia), ar-SA
bulgaria (Bulgaria), bg-BG
Tšekki (Tšekki), cs-CZ
tanska (Tanska), da-DK
saksa (Saksa), de-DE
kreikka (Kreikka), el-GR
englanti (Yhdysvallat), en-US
espanja (Espanja, International Sort), es-ES
Viro (Viro), et-EE
suomi (Suomi), fi-FI
ranska (Ranska), fr-FR
Heprea (Israel), he-IL
Kroatia (Kroatia), hr-HR
Unkari (Unkari), hu-HU
italia (Italia), it-IT
japanilainen (Japani), ja-JP
Korean (Korea), ko-KR
Liettua (Liettua), lt-LT
latvia (Latvia), lv-LV
Norja, Bokmål (Norja), nb-NO
hollanti (Alankomaat), nl-NL
Puola (Puola), pl-PL
portugali (Brasilia), pt-BR
portugali (Portugali), pt-PT
romania (Romania), ro-RO
Venäjä (Venäjä), ru-RU
Slovakia (Slovakia), sk-SK
Slovenia (Slovenia), sl-SI
serbia (latinalainen, Serbia ja Montenegro (entinen)), sr-latn-CS
ruotsi (Ruotsi), sv-SE
Thai (Thaimaa), th-TH
Turkki (Turkki), tr-TR
ukrainalainen (Ukraina), uk-UA
kiina (yksinkertaistettu, Kiina), zh-CN
kiina (perinteinen, Taiwan), zh-TW
Hiljainen asennus (käyttöönotto)
Asennusohjelma tukee /S kytkin, joten se asentaa pelit automaattisesti ilman käyttäjän toimia. S-kirjain on kirjoitettava isolla, se on pakollinen vaatimus.
Suorita se seuraavasti erätiedostosta tai mistä tahansa konsolista.
Windows7Games_for_Windows_11_10_8.exe /S
Jos käytät PowerShellia, saatat joutua syöttämään koko polun binaariin tai liittämään sen eteen ./ polun osa, kuten tämä:
./Windows7Games_for_Windows_11_10_8.exe /S
Sen jälkeen pelit asennetaan ja rekisteröidään äänettömästi Windows 11:ssä.
Jos Windows 7 -pelit eivät toimi Windows 11:n päivityksen jälkeen
Jos olet päivittänyt aiemmasta Windows-versiosta tai olet asentanut uudemman Windows 11:n koontiversion vanhemman päälle, pelit lakkaavat toimimasta. Sinun on asennettava ne uudelleen. Asenna vain paketti uudelleen. Tee se seuraavasti.
- Avaa asetukset sovelluksen kanssa Voittaa + minä pikakuvake.
- Klikkaa Sovellukset > Sovellukset ja ominaisuudet.

- Etsi oikealla olevasta asennettujen sovellusten luettelosta Windows 7 -pelit Windows 11:lle, 10:lle ja 8:lle sisääntulo.
- Napsauta sovelluksen nimen vieressä olevaa kolmen pisteen painiketta ja valitse valikosta Poista asennus. Joten voit poistaa sen kuten minkä tahansa muun Windows 11 -sovelluksen. Tutustu Sovellusten asennuksen poistaminen Windows 11:ssä opas.

- Klikkaa Poista asennus ja odota, kunnes asennuksen poistosovellus poistaa pelit.

- Suorita nyt pelin asennusohjelma uudelleen. He alkavat taas toimia.
Suosittelen poistamaan Windows 7 -pelit ennen kuin asennat uuden Windows 11:n. Kun olet päivittänyt käyttöjärjestelmän, asenna ne uudelleen ja jatka pelaamista. Ne säilyttävät tilastosi ja pisteesi.