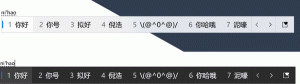Windows 11 Ota Compact View käyttöön Resurssienhallinnassa
Saatat ihmetellä, kuinka kompakti näkymä otetaan käyttöön Resurssienhallinnassa Windows 11:ssä? Katsotaanpa pari tapaa aktivoida se. Windows 11:n mukana tulee upouusi File Explorer, joka tarjoaa nykyaikaisemman ulkoasun ja paremman ohjauksen kaikentyyppisille tietokoneille. Jotta Windows 11:n käyttö kosketuspohjaisissa laitteissa olisi helpompaa, Microsoft lisäsi elementtien väliä File Explorerissa. Vaikka tämä muutos helpottaa tiedostojen ja kansioiden käyttöä, kaikki käyttäjät eivät pidä siitä. Tavallisissa kannettavissa tietokoneissa ja pöytätietokoneissa suuremmilla kohteilla ei ole mitään järkeä. siksi käyttäjät kysyvät usein, kuinka kompakti näkymä otetaan käyttöön Resurssienhallinnassa Windows 11:ssä?
Kompaktinäkymän käyttöönotto Windows 11:ssä kestää vain muutamalla napsautuksella. Tässä artikkelissa luetellaan kolme tapaa pienentää tiedostojen ja kansioiden välistä tilaa Resurssienhallinnassa Windows 11:ssä.
Ota kompakti näkymä käyttöön Windows 11 -tiedostonhallinnassa
- Avaa File Explorer käyttämällä tehtäväpalkin kuvaketta tai Voittaa + E pikanäppäin.
- Napsauta Resurssienhallinnassa Näytä -painiketta.
- Laita seuraavaksi valintamerkki viereen Kompakti näkymä vaihtoehto.
Kun se on valmis, Windows ottaa muutokset käyttöön ja vähentää elementtien välistä tilaa File Explorerissa välittömästi. File Exploreria tai koko järjestelmää ei tarvitse käynnistää uudelleen.
Kansion asetusten käyttäminen
Tässä on toinen tapa ottaa kompakti näkymä käyttöön Resurssienhallinnassa Windows 11:ssä.
- Avaa File Explorer käyttämällä mitä tahansa suositeltua menetelmää.
- Napsauta työkalupalkin kolmen pisteen painiketta ja valitse Vaihtoehdot.
- Vaihda uudessa ikkunassa kohtaan Näytä -välilehti.
- Aseta valintamerkki "Vähennä kohteiden väliä" -vaihtoehdon viereen.
- Klikkaus OK tallentaaksesi muutokset.
Jälleen, sinun ei tarvitse käynnistää File Exploreria uudelleen, koska Windows 11 ottaa muutokset käyttöön heti.
Ota Compact View käyttöön Rekisterieditorin Resurssienhallinnassa.
Lopuksi voit ottaa käyttöön kompaktin Explorer-tilan Windows 11:ssä yksinkertaisella säätämisellä Windowsin rekisteri.
- Lehdistö Voittaa + R ja kirjoita
regeditSuorita-valintaikkunassa. - Navigoida johonkin:
HKEY_CURRENT_USER\Software\Microsoft\Windows\CurrentVersion\Explorer\Advanced. Voit kopioida polun ja liittää sen rekisterieditorin osoitepalkkiin. - Etsi ikkunan oikealta puolelta Käytä CompactView arvo ja kaksoisnapsauta sitä.
- Muuta arvotiedot 0:sta 1:ksi. Jos haluat poistaa kompaktin näkymän käytöstä File Explorerissa, muuta arvotiedot arvosta 1 arvoon 0.
- Napsauta OK tallentaaksesi muutokset.
- Sulje kaikki File Explorer -ikkunat ja avaa ne uudelleen.
Olet valmis!
Käyttövalmiit rekisteritiedostot
Voit automatisoida yllä kuvatun prosessin käyttämällä käyttövalmiita rekisteritiedostoja. Niiden avulla voit ottaa kompaktin näkymän käyttöön tai poistaa sen käytöstä Windows 11:n File Explorerissa yhdellä napsautuksella.
- Lataa еру rekisteritiedostot ZIP-arkistoon käyttämällä tämä linkki.
- Pura tiedostot missä tahansa sinulle sopii.
- Avaa "Ota kompakti tila käyttöön File Explorer.reg: ssä"-tiedosto ja vahvista muutokset rekisterissä.
- Jos haluat palauttaa muutokset oletusasetuksiin, avaa "Poista kompakti tila käytöstä File Explorer.reg: ssä"tiedosto.
Yllä olevat tiedostot ottavat käyttöön muutoksia muokkaamalla arvoja Windowsin rekisterissä, nimittäin Käytä CompactView. Voit avata Muistiossa minkä tahansa kahdesta tiedostosta ja nähdä polun arvoon ja sen asettamiin arvotietoihin.
Se siitä. Nyt tiedät kuinka kompakti näkymä otetaan käyttöön tai poistetaan käytöstä Resurssienhallinnassa Windows 11:ssä.