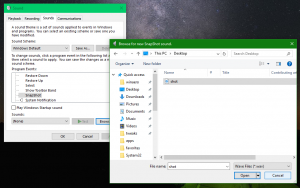Mobility Centerin avaaminen Windows 10:ssä
Windows Mobility Center (mblctr.exe) on erityinen sovellus, joka toimitetaan Windows 10:n mukana. Se on oletuksena mobiililaitteissa, kuten kannettavissa tietokoneissa ja tableteissa. Se mahdollistaa laitteesi kirkkauden, äänenvoimakkuuden, virrankäyttösuunnitelmien, näytön suunnan, näytön projisoinnin, synkronointikeskuksen asetusten ja esitysasetusten muuttamisen.
Mainos
Windows Mobility Center esiteltiin ensimmäisen kerran Windows 7:ssä. Windows 8, Windows 8.1 ja Windows 10 sisältävät myös sen, mutta se on enimmäkseen korvattu Action Centerin painikkeilla näiden edellä mainittujen asetusten nopeaa vaihtamista varten. Jos kuitenkin haluat käyttää Mobility Centeriä, voit aktivoida sen pöytätietokoneella. Se voi silti olla hyödyllinen, koska OEM-valmistajat (PC-toimittajasi) voivat laajentaa sitä lisäruuduilla eri järjestelmäasetusten, kuten Bluetoothin tai näytön, vaihtamiseksi.

Vinkki: Oletuksena sovelluksen käyttö on rajoitettu vain mobiililaitteisiin. Se ei käynnisty pöytätietokoneissa. Näin voit avata sen pöytätietokoneessa. Katso seuraava artikkeli:
Ota Mobility Center On Desktop käyttöön Windows 10:ssä
Tässä on eri tapoja avata Windows Mobility Center Windows 10:ssä.
Avaa Mobility Center Win + X -valikosta
Voit avata Windows Mobility Centerin nopeasti osoitteesta Win + X -valikko. Microsoft esitteli Windows 8:ssa hiirikäyttäjille tarkoitetun ominaisuuden, jota voi käyttää napsauttamalla hiiren oikeaa painiketta näytön vasemmassa alakulmassa - Win+X-valikon. Windows 8.1:ssä ja Windows 10:ssä voit näyttää sen napsauttamalla Käynnistä-painiketta hiiren kakkospainikkeella. Vaikka tämä valikko ei suinkaan ole Käynnistä-valikon korvike, siinä on pikakuvakkeet hyödyllisiin hallintatyökaluihin ja järjestelmätoimintoihin.
Voit käyttää Win + X -valikkoa Windows 10:ssä kahdella tavalla:
- Napsauta hiiren kakkospainikkeella Käynnistä-painiketta. Tehtäväpalkin kontekstivalikon sijaan Windows 10 näyttää Win + X -valikon.
- Tai paina näppäimistön Win + X -pikanäppäimiä.
Windows Mobility Centerin avaaminen Windows 10:ssä, tee seuraava.
- Avaa Win + X -valikko.
- Klikkaa Liikkumiskeskus kohde.
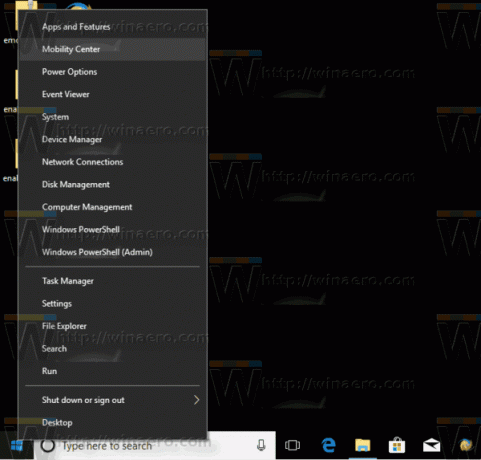
Avaa Windows Mobility Center Run Dialogista
Voit käyttää sovellusta suoraan Suorita-valintaikkunasta.
- paina Win + R pikanäppäimet yhdessä näppäimistössä.
- Kirjoita tai kopioi ja liitä seuraava teksti Suorita-ruutuun:
mblctr.exe - Paina Enter-näppäintä ja olet valmis.
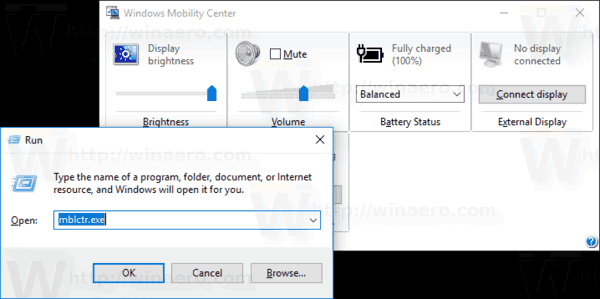
Avaa Windows Mobility Center ohjauspaneelista
- Avaa klassinen ohjauspaneeli.
- Mene Ohjauspaneeli\Laitteisto ja äänet.
- Napsauta siellä Windowsin liikkumiskeskus kohde.
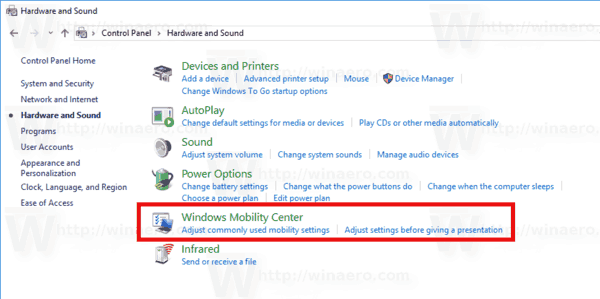
Avaa Windowsin siirrettävyyskeskus akun kontekstivalikosta
- Etsi akkukuvake ilmoitusalueelta (järjestelmäpalkista).
- Napsauta hiiren kakkospainikkeella akkukuvaketta.
- Valitse Windowsin liikkumiskeskus kontekstivalikossa.

Avaa Windows Mobility Center hausta
Voit avata Windows Mobility Centerin nopeasti hausta. Voit käyttää hakua joko tehtäväpalkista tai asetuksista. Tyyppi liikkumiskeskus hakukenttään avataksesi sovelluksen nopeasti ja olet valmis.

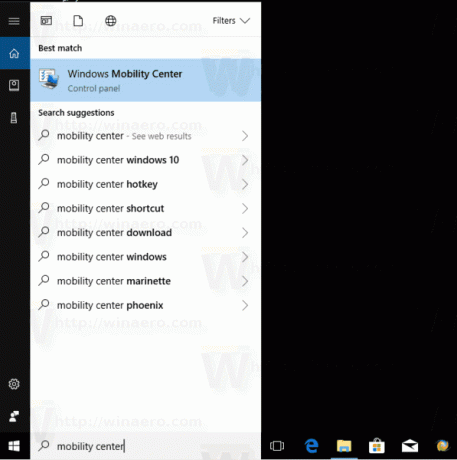
Vinkki: voit poista verkkohaku käytöstä tehtäväpalkin hakukentässä (Cortana).
Se siitä.