Käsikirjoitukset ja parannukset Arkistot
Yksi Windows 8:n odotetuimmista ja halutuimmista ominaisuuksista on kyky kiinnittää Modern (Metro) -sovelluksia tehtäväpalkkiin. Microsoft ei tehnyt tätä mahdolliseksi. Eri verkkosivustot ovat kirjoittaneet muutamia artikkeleita tämän tekemisestä, mutta ne käsittelevät vain sisäänrakennettuja moderneja sovelluksia. Menetelmä ei toiminut lisää Kaupassa asennetut sovellukset. Näin voit tehdä sen helposti ilmaisen kolmannen osapuolen työkalun, nimeltä OblyTile, avulla. OblyTile on pieni työkalu, jonka avulla voit tehdä kaksi asiaa:
- OblyTile antaa sinun kiinnittää pikakuvakkeen mihin tahansa haluamaasi aloitusnäyttöön valitsemallasi mukautetulla kuvalla. Jopa työpöytäsovelluksissa voi olla mukautettu staattinen ruutukuva pelkän kuvakkeen sijaan.
- OblyTile sisältää käynnistysohjelman, jonka avulla voit käynnistää moderneja (metro) sovelluksia mistä tahansa työpöydältä. Nykyaikaisilla (Metro) sovelluksilla on AppID, joka on tallennettu niiden pikakuvakkeeseen (AppID-konsepti otettiin käyttöön Windows 7:ssä). OblyTile antaa sinun luoda työpöydällesi modernin sovelluksen pikakuvakkeen, jonka voit siirtää tai kiinnittää mihin tahansa, kuten tehtäväpalkkiin tai suosikkikäynnistysvalikon korvaamiseen.
Siitä lähtien kun vapautin"Sulje Metro-sovellusten kynnys" Windows 8 -apuohjelma, monet ihmiset ovat kysyneet minulta, kuinka voin helpottaa Modern Appsin sulkemista ilman kolmannen osapuolen ohjelmistoja.
Jos et ole perehtynyt Sulje Metro-sovellusten kynnys, se on apuohjelma, joka yksinkertaisesti säätää hiiren ja kosketusnäytön rekisteriarvon niin, että Modernin sovelluksen sulkemiseen tarvittava etäisyys vetämällä sitä näytön yläreunasta voidaan pienentää aivan sama sinä haluta. Sinun ei enää tarvitse vetää sitä näytön alareunaan sulkeaksesi sovelluksen. Se on merkittävä parannus käytettävyyteen, luota minuun.
Paluu manuaaliseen tapaan suorittaa sama asia. koska Windows RT -pohjaiset laitteet eivät pysty suorittamaan apuohjelmaani, koska sillä ei ole versiota ARM-arkkitehtuurille. No, nyt he voivat käyttää tätä yksinkertaista rekisterin säätöä, jonka aion jakaa.
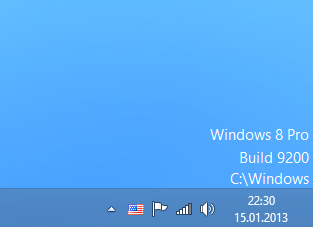
Olen löytänyt Windows 8:ssa uuden piilotetun tempun, jonka avulla voit näyttää Windows 8 -version, rakentaa tiedot ja Windows-kansion suoraan työpöydällesi yhdellä silmäyksellä avaamatta järjestelmää Ominaisuudet.
Aina kun vierität laattoja Windows 8:n aloitusnäytössä, huomaat, että ruutujen animaation ja aloitusnäytön taustan nopeudessa on eroja. Tausta rullaa hitaammin kuin laatat, mikä antaa käyttäjälle liiketehosteen a parallaksi. Tänään aion jakaa kanssasi piilotetun rekisterin säädön, jonka avulla voit mukauttaa parallaksiefektin nopeutta muutamassa yksinkertaisessa vaiheessa.
Vaihtoehto yksi: Käytä helppokäyttöistä työkaluamme säätääksesi sitä
Olen päivittänyt Start Screen Animations Tweaker -sovellukseni versioon 1.1. Sen avulla voit nyt mukauttaa parallaksiefektin piilotettuja asetuksia.
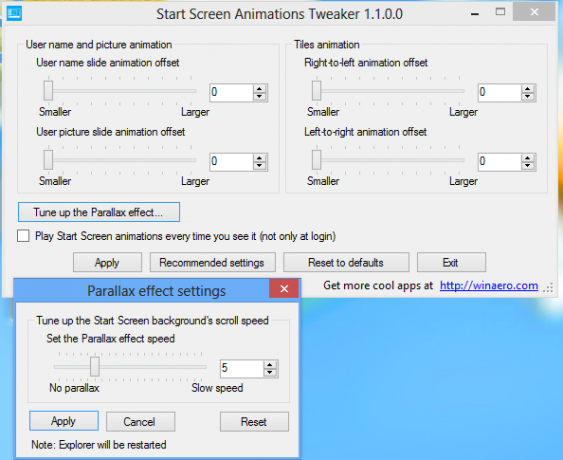

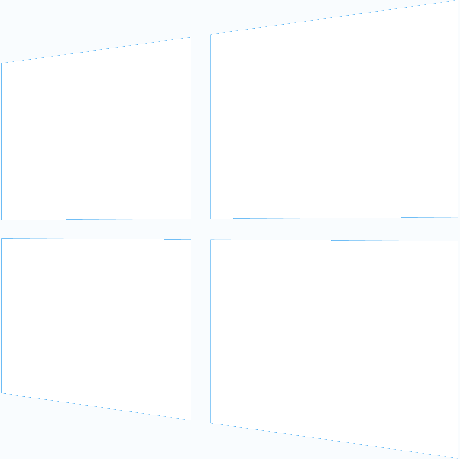
Windows 8 esittelee uuden käynnistyskokemuksen, jossa on dokumentoimattomia piilotettuja vaihtoehtoja. Kuin meidän ystävä KNARZ löysi, niitä voidaan säätää. Tänään selitän, mitä komentoja voidaan käyttää poista Windows 8:n käynnistyslogo käytöstä japyörivä animaatio, sekä kuinka lisäkäynnistysasetukset otetaan käyttöön ja bsoita takaisin "klassiseen" Windows 7 -käynnistyskokemukseen.
Jotkut käyttäjät ovat erittäin tyytymättömiä uuteen "moderniin" tehtävähallintaan Windows 8:ssa. Vaikka jotkut sen toiminnot eivät ole huonoja, kuten "komentorivi" sarake tehtäväluettelossa tai suorituskykykaaviossa, en todellakaan tarvitse niitä. Vanha Task Manager tarjoaa minulle johdonmukaisemman tavan tehtävien hallintaan, se on tuttu ja uusi ei edes muista viimeistä aktiivista välilehteä. Olen siis ehdottomasti yksi niistä, jotka haluavat vanhan hyvän, käyttökelpoisemman Task Managerin takaisin Windows 8:aan. Haluan näyttää sinulle, kuinka se tehdään muutamalla yksinkertaisella vaiheella.

Kuten ehkä tiedät, Windows 8 esitteli uuden ominaisuuden, jonka avulla voit kiinnittää ohjelmia ja kansioita aloitusnäyttöön. Oletuksena tämä ominaisuus on rajoitettu vain suoritettaviin tiedostoihin, pikakuvakkeisiin, hallintakonsoliin (*.msc) ja kansioihin/kirjastoihin. Tänään aion jakaa yksinkertaisen rekisterisäädön, jonka avulla voit kiinnittää minkä tahansa tiedoston aloitusnäyttöön.
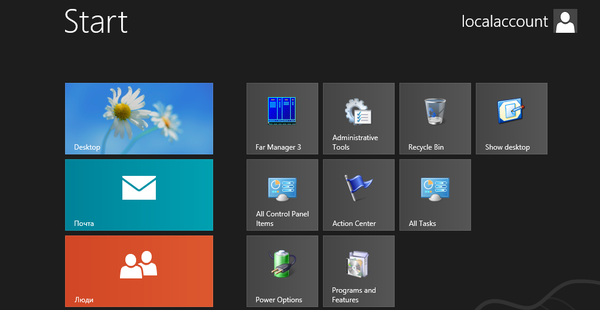
Windows 8:ssa aloitusnäyttö on ensisijainen tapa käynnistää sovelluksia. Se korvaa vanhan hyvän Käynnistä-valikon ja näyttää klassiset pikakuvakkeet ja modernit live-ruudut. Tänään aion jakaa piilotetut parannukset, joiden avulla voit ottaa käyttöön edistyneempiä aloitusnäytön animaatioita. Voit määrittää sen niin, että näet animaation vain, kun kirjaudut sisään Windows 8:aan, tai voit myös ottaa tämän käyttöön aina, kun aloitusnäyttö tulee näkyviin.
Yksi Windows 8:n hienoimmista ominaisuuksista on Kuvakaappaus ominaisuus. Lehdistö Win + PrintScreen ja saat kuvakaappauksen, joka tallennetaan automaattisesti osoitteeseen %userprofile%\Pictures\Screenshots. Sen nimi on "Screenshot (#).png", jossa # ilmaisee kuvakaappauksen indeksiä.
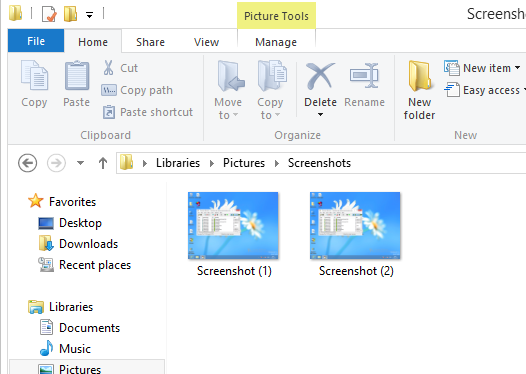
Tämä kuvakaappauksen indeksiarvo tallennetaan rekisteriin pysyvästi. Vaikka poistaisit kaikki kuvakaappauskuvasi, seuraavan ottamasi kuvakaappauksen indeksi on korkeampi. Näin nollataan kuvakaappauslaskuri.
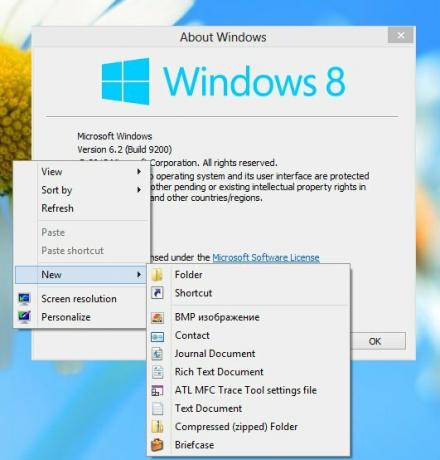
Vaikka Windows 8 tarjoaa useita "moderneja" tietojen synkronointiratkaisuja, kuten SkyDrive ja Microsoft Account, ne molemmat ovat rajallisia - ne ovat riippuvaisia Internetistä. Saatat olla tietoinen vanhasta "salkku"-ominaisuudesta, joka poistettiin Windows 8:sta. Se tarjoaa sinulle yksinkertaisen kaksisuuntaisen tietojen synkronoinnin, joka oli offline-tilassa ja jota voitiin käyttää irrotettavien asemien kanssa. Joku Microsoftilla päätti poistaa sen uudesta Windows-julkaisusta, koska hän luuli, että ominaisuus oli ehkä liian vanhentunut. Jos kaipaat Salkkua, tässä on sinulle yksinkertainen ratkaisu.
