Näytön ulkopuolisen ikkunan siirtäminen takaisin näyttöön Windows 10:ssä
Se tapahtuu varmaan meille kaikille. Joskus sovellus käynnistyy normaalisti, mutta sen pääikkuna näkyy ruudun ulkopuolella. Tämä tapahtuu usein kannettavien sovellusten kanssa, kun käytät niitä flash-asemasta näytössä, jonka näytön tarkkuus on pienempi kuin edellisessä. Voit ratkaista tämän ongelman seuraavasti.
Mainos
Toinen hyvä esimerkki tilanteesta on moninäyttöinen PC. Jos työskentelet kannettavalla tietokoneella, johon on liitetty ulkoinen näyttö, voit helposti unohtaa ulkoisen näytön ikkunan ja irrottaa sen. Vaikka yleensä ikkunan pitäisi siirtyä ensisijaiseen näyttöösi, se jää joskus pois näytöltä. Näin palautat sen kotiin.
Voit siirtää näytön ulkopuolisen ikkunan takaisin näyttöön Windows 10:ssä, tee seuraava.
- Pidä Shift-näppäintä painettuna ja napsauta hiiren kakkospainikkeella sovelluksen tehtäväpalkin kuvaketta.
- Valitse Liikkua kontekstivalikossa.
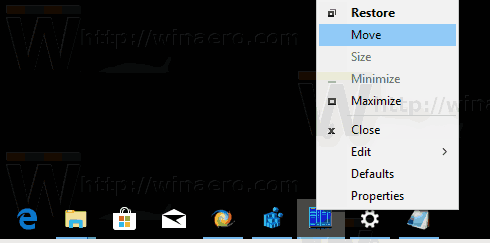
- Käytä näppäimistön vasenta, oikeaa, ylä- ja alanuolinäppäintä ikkunan siirtämiseen. Kun olet siirtänyt ikkunan haluamaasi paikkaan, paina Enter.
On olemassa vaihtoehtoinen tapa saavuttaa sama. Se koskee vain näppäimistöä. Saatat löytää sen nopeammin. Se on myös ainoa tapa siirtää ikkunaa, kun siinä ei ole tehtäväpalkin painiketta, esim. jos se näkyy vain ilmaisinalueella.
Siirrä näytön ulkopuolista ikkunaa vain näppäimistöllä
- Lehdistö Alt + Tab ja valitse sovelluksen ikkunan pikkukuva. Sovellusikkuna tulee aktiiviseksi, mutta ei silti näy.

- Lehdistö Alt + Avaruus ja paina sitten M. Tämä aktivoi Liikkua ikkunan vaihtoehto.
- Käytä vasenta, oikeaa, ylä- ja alanuolinäppäintä ikkunan siirtämiseen. Kun olet siirtänyt ikkunan haluamaasi paikkaan, paina Enter.
Vinkki: Katso miten säädä Alt+Tab suurentaaksesi pikkukuvat ja poistaaksesi live-aero-peek-esikatselun käytöstä. Katso myös kaksi Alt + Tab -valintaikkunan salaisuutta Windows 10:ssä, joista et ehkä ole tietoinen.
Se siitä.

