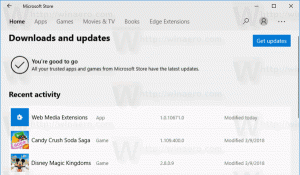Sticky Keys -näppäinten ottaminen käyttöön tai poistaminen käytöstä Windows 11:ssä
Tänään tarkastelemme, kuinka Sticky Keys otetaan käyttöön tai poistetaan käytöstä Windows 11:ssä. Tämän hyödyllisen esteettömyysominaisuuden avulla voit vapauttaa näppäimiä etkä pidä niitä alhaalla, kun kirjoitat pikanäppäintä tai pikanäppäinsarjaa.
Mainos
Jos luet usein Winaero-artikkeleita tai muita Windowsiin liittyviä oppaita Internetissä, olet todennäköisesti huomannut, että näissä oppaissa mainitaan usein pikanäppäimiä, kuten Voittaa + R tai samankaltainen.
Windows vaatii näppäinten pitämistä painettuna, jotta pikakuvakkeet toimivat, mikä voi olla ongelma käyttäjille, joilla on rajoituksia tai vammaisia. Onneksi Windows 11:ssä on sisäänrakennettu ominaisuus nimeltä "Sticky Keys". Sen avulla voit syöttää pikanäppäimiä ilman näppäimiä kokonaan. Esimerkiksi sen painamisen ja pitämisen sijaan Voittaa + R, voit ensin painaa Voittaa -painiketta, vapauta se ja paina sitten -painiketta R -painiketta.
Ota Sticky Keys käyttöön tai poista se käytöstä Windows 11:ssä
Sticky Keys -näppäinten määrittämiseen on useita tapoja. Nopein tapa on ottaa ne käyttöön pikanäppäimellä. Vaihtoehtoisia tapoja ovat Asetukset-sovellus ja klassinen ohjauspaneeli.
Pikanäppäimen käyttäminen
Vaikka sinulla ei olisi ongelmia pikanäppäinten syöttämisessä Windows 11:ssä, saatat huomata tarttuvia näppäimiä käynnistyvän. Painamalla Siirtää näppäin nopeasti viisi kertaa ottaa kiinteät näppäimet käyttöön Windows 11:ssä. Windows 11 kysyy, haluatko ottaa tarttuvat avaimet käyttöön. Paina Kyllä.

Jos tämä oletuskäyttäytyminen on mielestäsi ärsyttävää, voit poistaa pikanäppäimen käytöstä. Voit poistaa kiinnittyvien näppäinten pikakuvakkeen käytöstä Windows 11:ssä estääksesi järjestelmää keskeyttämästä työnkulkua tai peliistuntoja. Näin voit tehdä sen.
Poista Sticky Keys -pikanäppäin käytöstä Windows 11:ssä
- Avata Windowsin asetukset Windows 11:ssä.
- Mene Esteettömyys > Näppäimistö.
- Klikkaus Tahmeat avaimet.
- Kytke pois päältä Pikanäppäin Sticky-näppäimille vaihtoehto.

Olet valmis. Windows 11 ei enää vaivaa sinua ottamaan käyttöön kiinnittäviä näppäimiä, kun painat Shift-näppäintä viisi kertaa peräkkäin.
Vaihtoehtoisesti voit käyttää klassinen ohjauspaneeli samalle.
Ohjauspaneelin käyttäminen
- Napsauta hiiren kakkospainikkeella Käynnistä-valikkopainiketta ja valitse Juosta. Vaihtoehtoisesti paina Voittaa + R.
- Syötä
ohjatakomento. - Mene Helppokäyttöisyys > Helppokäyttöisyyskeskus.

- Klikkaa Tee näppäimistöstä helpompi käyttää linkki.

- Klikkaa Aseta Sticky-näppäimet linkki.

- Poista valinta Ota Sticky-näppäimet käyttöön, kun SHIFT-näppäintä painetaan viisi kertaa vaihtoehto.

- Lehdistö OK tallentaaksesi muutokset.
Vaikka poistaisit yllä mainitun pikakuvakkeen käytöstä, Sticky Keys -ominaisuuden poistamiseksi tai käyttöön ottamiseksi on silti pari tapaa.
Ota Sticky Keys käyttöön Windows 11:ssä pika-asetuksista
- Napsauta jotakin seuraavista kuvakkeista ilmoitusalueella: akku, verkko tai äänenvoimakkuus. Vaihtoehtoisesti, jos mahdollista, paina Voittaa + A.
- Klikkaa Esteettömyys -painiketta.

- Ota seuraavaksi käyttöön Tahmeat avaimet.

Tehty! Sen jälkeen Windows sijoittaa tarttuvien näppäinten kuvakkeen ilmoitusalueelle, mikä tarjoaa sinulle nopean tavan hallita liittyviä asetuksia.
Lopuksi Sticky Keys -näppäimet on helppo ottaa käyttöön Windows-asetukset-sovelluksella.
Windowsin Asetukset-sovelluksen käyttäminen
- Napsauta hiiren kakkospainikkeella Aloitusvalikko -painiketta ja valitse asetukset.

- Mene Esteettömyys > Näppäimistö.

- Laita päälle Tahmeat avaimet vaihtovaihtoehto.

- Voit nyt sulkea Asetukset-sovelluksen.
Ota Sticky Keys käyttöön Windows 11:ssä Ohjauspaneelin avulla
- Napsauta hiiren kakkospainikkeella alkaa valikkopainiketta ja valitse Juosta.

- Kirjoita seuraava komento:
ohjata. Se käynnistää klassinen ohjauspaneeli, joka on edelleen olemassa Windows 11:ssä. - Avaa Helppokäyttöisyys -osio.

- Klikkaus Helppokäyttöinen keskus.

- Vieritä alas ja napsauta Tee näppäimistöstä helpompi käyttää linkki.

- Kytke päälle (tarkista) Ota kiinni näppäimet käyttöön vaihtoehto.

- Lehdistö OK tallentaaksesi muutokset.
Se on siinä.