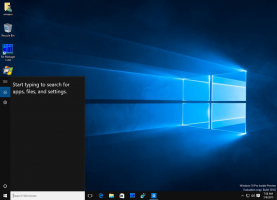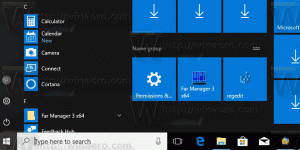Tyhjennä leikepöydän tiedot Windows 10:ssä pikanäppäimellä tai pikanäppäimellä
Jos käytät julkista tietokonetta tai jaat Windows-käyttäjätilisi jonkun ystävän tai perheenjäsenen kanssa, saatat olla kiinnostunut varmistamaan, että leikepöydäsi (leikkaamasi tai kopioimasi tiedot) on tyhjä sen jälkeen, kun poistut PC. Tämä varmistaa, että et jätä yksityisiä tietoja leikepöydälle. Tässä artikkelissa näemme kuinka luoda erityinen pikakuvake Windows 10:ssä leikepöydän tietojen tyhjentämiseksi. Lisäksi voit määrittää tälle toiminnolle yleisen pikanäppäimen.
Tämä toiminto on erittäin helppo suorittaa ilman kolmannen osapuolen työkaluja, koska Windows 10 sisältää kaikki tarvittavat työkalut heti valmiina.
- Kuinka tyhjentää leikepöydän tiedot Windows 10:ssä
- Luo pikakuvake leikepöydän tietojen tyhjentämiseksi Windows 10:ssä
- Lisää yleinen pikanäppäin leikepöydän tietojen tyhjentämiseksi Windows 10:ssä
Kuinka tyhjentää leikepöydän tiedot Windows 10:ssä
Se voidaan tehdä yhdellä komennolla.
- Lehdistö Voittaa + R pikanäppäimiä yhdessä näppäimistön avataksesi Suorita-valintaikkunan. Vinkki: Katso lopullinen luettelo kaikista Windowsin pikanäppäimistä Win-näppäimillä, jos olet kiinnostunut).
- Kirjoita Suorita-ruutuun seuraava:
cmd /c echo.|leike
Kopioi tämä rivi tai kirjoita se huolellisesti.
- Suorita komento painamalla näppäimistön Enter-näppäintä. Leikepöydän tiedot tyhjennetään.
Katsotaanpa nyt, kuinka luodaan pikakuvake leikepöydän tietojen tyhjentämiseksi Windows 10:ssä.
Luo pikakuvake leikepöydän tietojen tyhjentämiseksi Windows 10:ssä
- Napsauta työpöytää hiiren kakkospainikkeella ja valitse Uusi - Pikakuvake.
- Kirjoita tai kopioi ja liitä seuraava komento pikakuvakkeen kohderuutuun:
cmd /c echo.|leike
- Määritä haluamasi nimi pikakuvakkeelle.
- Napsauta luomaasi pikakuvaketta hiiren kakkospainikkeella ja valitse pikavalikosta Ominaisuudet.
- Aseta Ominaisuudet-kohdassa mukava kuvake pikakuvakkeelle. Sopiva kuvake löytyy tiedostosta C:\Windows\System32\imageres.dll.
Katso seuraava video nähdäksesi pikakuvakkeen toiminnassa:
Vinkki: voit tilaa YouTube-kanavamme.
Lisää yleinen pikanäppäin leikepöydän tietojen tyhjentämiseksi Windows 10:ssä
Windows 10:ssä on mukava ominaisuus - alkuperäiset globaalit pikanäppäimet jokaiselle asennetulle sovellukselle, mutta näyttää siltä, että monet ihmiset eivät ole tietoisia siitä. Pikanäppäinominaisuuksien erityisessä tekstiruudussa voit määrittää pikanäppäinyhdistelmän, jota käytetään pikakuvakkeen käynnistämiseen. Jos olet asettanut nuo pikanäppäimet pikanäppäimelle Käynnistä-valikon kansioon, ne ovat käytettävissä jokaisessa avatussa ikkunassa, jokaisessa sovelluksessa!
Käsittelin tätä ominaisuutta seuraavassa artikkelissa:
Määritä yleiset pikanäppäimet käynnistääksesi minkä tahansa sovelluksen Windows 10:ssä
Voit määrittää globaaleja pikanäppäimiä luomaasi selkeään leikepöydän pikakuvakkeeseen seuraavasti.
- Lehdistö Voittaa + R pikanäppäimiä yhdessä näppäimistön avataksesi Suorita-valintaikkunan. Vinkki: Katso lopullinen luettelo kaikista Windowsin pikanäppäimistä Win-näppäimillä).
- Kirjoita Suorita-ruutuun seuraava:
kuori: Käynnistä-valikko
- Luettelo komentotulkkikomentoista Windows 10:ssä
- CLSID (GUID) -kuoren sijaintiluettelo Windows 10:ssä
- Näkyviin tulee File Explorer -ikkuna, jossa on Käynnistä-valikon kansion sijainti. Kopioi pikakuvake sinne:
- Napsauta pikakuvaketta hiiren kakkospainikkeella ja valitse pikavalikosta Ominaisuudet.
- Aseta haluamasi pikanäppäin kohdassa Pikanäppäin tekstiruutuun, ja voit käynnistää sovelluksen nopeasti milloin tahansa käyttämällä määrittämiäsi pikanäppäimiä:
Se siitä.