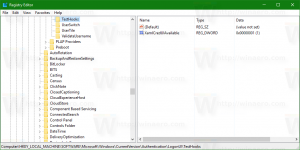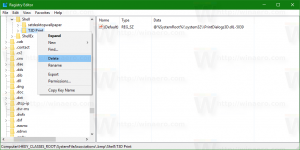Regeditin kiinnittäminen Käynnistä-valikkoon Windows 10:ssä
Tässä artikkelissa nähdään, kuinka Regedit kiinnitetään Windows 10:n Käynnistä-valikkoon tai muihin sellaisiin ohjelmiin, joilla ei ole pikakuvaketta Käynnistä-valikossa. Tämä triviaali toimenpide on tehty vaikeammaksi Windows 10:ssä, ja saatat huomata, että et voi helposti kiinnittää sitä käyttöjärjestelmän uusimmassa versiossa. Katsotaan mikä on ongelma.
Mainos
Aiemmissa Windows-versioissa, kuten Windows 7:ssä, Regeditin kiinnittämisessä Käynnistä-valikkoon ei ollut ongelmia. Voisit vain kirjoittaa Regedit.exe Napsauta Käynnistä-valikon hakukentässä hakutulosta hiiren kakkospainikkeella ja valitse Kiinnitä aloitusvalikkoon kontekstivalikosta.

Mutta ei niin Windows 10:ssä.
Windows 10:ssä Käynnistä-valikko oli suunniteltu kokonaan uudelleen. Nyt se on Moderni sovellus, joka yhdistää joitakin klassisen valikon ominaisuuksia Windows 8:ssa käyttöön otettuun aloitusnäyttöön. Sen avulla voit selata asennettuja sovelluksia Live-laatat ja Laattaryhmät oikealla.
Windows 10:n Käynnistä-valikosta puuttuu oma hakuominaisuus. Sen sijaan se on integroitu Cortana, sisäänrakennettu digitaalinen avustaja. Se tarjoaa tehtäväpalkin hakukentän, jonka on tarkoitus korvata Käynnistä-valikon hakuominaisuus. Vaikka poistaisit tehtäväpalkin hakukentän käytöstä, voit käyttää Cortanaa tehdäksesi hakuja Käynnistä-valikosta avaamalla sen ja kirjoittamalla haluamasi.
Katsotaan nyt, mitä tapahtuu, kun haet Regeditiä Cortanalla. Sovellus näkyy hakutuloksissa odotetusti:

Pikavalikossa ei kuitenkaan ole "Kiinnitä alkuun" -vaihtoehtoa!

Tämä voi hämmentää käyttäjää ja saada hänet ajattelemaan, että käyttöjärjestelmä ei tue tätä. Tässä on ratkaisu.
Regeditin kiinnittäminen Käynnistä-valikkoon Windows 10:ssä, tee seuraava.
- Avata Tiedostonhallinta.
- Siirry kansioon C:\Windows.
- Napsauta hiiren kakkospainikkeella regedit.exe tiedosto ja valitse Kiinnitä aloitukseen kontekstivalikossa.

Olet valmis. Regedit-sovellus kiinnitetään nyt Käynnistä-valikkoon.

On olemassa toinen tapa tehdä sama. Joidenkin käyttäjien mielestä se saattaa olla nopeampi tai hyödyllisempi. Se sisältää tehtäväpalkin kontekstivalikon.
Kiinnitä Regedit tehtäväpalkin Käynnistä-valikkoon
- Suorita regedit.exe.
- Napsauta hiiren kakkospainikkeella tehtäväpalkin Regedit-painiketta avataksesi hyppylista.

- Paina nyt ja pidä painettuna Siirtää -näppäintä ja napsauta hiiren kakkospainikkeella ylintä "Rekisterieditori" -kohdetta hyppyluettelossa päästämättä irti Shift-näppäimestä.
- Nyt näet Pin to Start -komennon. Napsauta sitä kiinnittääksesi sovelluksen Käynnistä-valikkoon.


Se siitä.