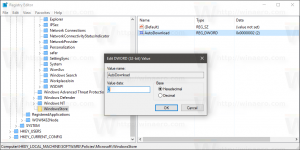Korjaa Kyllä-painike, joka puuttuu Windows 11:n Käyttäjätilien hallinnasta
Tänään näytämme sinulle, mitä tehdä, jos Kyllä-painike puuttuu Windows 11:n Käyttäjätilien valvonta -näytöstä. Käyttäjätilien valvonta (yksinkertaisesti UAC) on Windows 11:n sisäänrakennettu suojausjärjestelmä, joka estää luvattomat ohjelmisto- ja laitteistomuutokset tietokoneessasi. Käyttäjätilien valvonta pyytää järjestelmänvalvojan hyväksyntää, kun käyttäjä tai sovellus yrittää asentaa, muokata tai poistaa ohjelman, muuttaa asetuksia, poistaa kriittisiä tiedostoja jne.
Mainos
Microsoft esitteli käyttäjätilien hallinnan Windows Vistassa, ja se oli iso ärsyttävä sotku. Onneksi UAC on nykyään vähemmän häiritsevä. Microsoft antaa käyttäjien muokata tätä ominaisuutta löytääkseen täydellisen tasapainon turvallisuuden ja mukavuuden välillä.
Huolimatta siitä, että käyttäjätilien valvonta on vähemmän ärsyttävää nykyaikaisissa Windows-versioissa, käyttäjätilien valvonta saattaa silti hämmentää käyttäjää odottamattomalla käytöksellä. Jopa käyttäjät, joilla on järjestelmänvalvojan oikeudet, voivat kohdata tilanteen, jossa Kyllä-painike ei ole käytettävissä UAC-näytössä. Tämä artikkeli näyttää, kuinka tämä ongelma korjataan.
👉"Kyllä"-painike puuttuu, jos nykyinen käyttäjätilisi ei sisälly luotuun "Järjestelmänvalvojat"-ryhmään, eikä aktiivisia käyttäjätilejä ole enää ylläpitäjän oikeuksilla.

Kadonneiden palauttamiseksi Joo -painiketta UAC: ssa, sinun on käynnistettävä Windows 11 vikasietotilassa ja lisättävä käyttäjätilisi sisäänrakennettuun Järjestelmänvalvojat-ryhmään käyttämällä korotettua komentokehotetta. Näin teet sen.
Korjaa puuttuva Kyllä-painike Windows 11:n Käyttäjätilien hallinnassa
- Aloita käynnistämällä tietokoneesi uudelleen vikasietotilassa. Jos olet uusi Windows 11:n käyttäjä, tässä on kuvaus kuinka käynnistää Windows 11 vikasietotilassa.
- Vikasietotilassa paina Voittaa + R ja kirjoita cmd.exe Suorita-ruudussa. Lehdistö Ctrl + Siirtää + Tulla sisään avataksesi komentokehotteen nimellä Järjestelmänvalvoja.

- Kun sinua pyydetään antamaan salasana, napsauta Kyllä, koska sisäänrakennetulla järjestelmänvalvojatilillä ei ole oletussalasanaa. Tämä sisäänrakennettu tili on normaalisti liikuntarajoitteinen (piilotettu), mutta on aktiivinen vikasietotilassa.

- Kirjoita nyt seuraava komento komentokehotteeseen:
net localgroup -järjestelmänvalvojat. Muista vaihtaa profiilisi oikealla nimellä. Esimerkiksi,/add net localgroup Järjestelmänvalvojat winaero /add.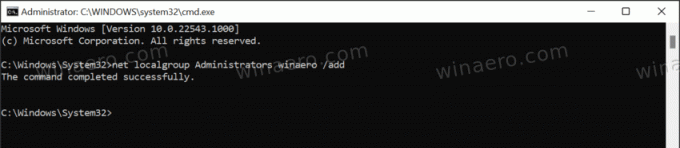
- Nyt, käynnistä Windows 11 uudelleen ja kirjaudu sisään käyttäjätunnuksellasi yllä olevasta komennosta. The Joo -painike on nyt saatavilla UAC-näytössä.
Se on siinä.